スマホやデジカメで撮った写真のバックアップアプリ『Amazon Photos (アマゾンフォト)』は便利ですよね。
そんなAmazon Photosですが、2021年11月に大幅アップデートがあり、デザイン・操作性が一新されました。
アプリが新しくなってから、ファミリーフォルダの場所がわからないというのがよくある悩みですよね。
新しくなったAmazon フォトではアプリからではなくウェブブラウザから設定をしないとファミリーフォルダにアクセスできない場合が多いです。
この記事ではこのファミリーフォルダの設定方法について詳しく解説しています。
また次に多い『ゴミ箱はどこ?』『ダウンロードはどうするの』『共有の仕方は?』といった疑問も解説。
Amazonフォトでつまずきやすいポイントを沢山解説したので長い文章になっています。
この記事の目次やブラウザアプリのページ内検索を使って目的の項目を探してください。
Amazon Photos (アマゾン フォト)とは

Amazon Photos とはAmazon社が提供する写真と動画のバックアップ用クラウドストレージサービスです。
Amazon の会員向けのサービスで、プライム会員のメンバーであれば無料で利用できるので使わない手はありません。
また、無料会員でも利用することができますが、無料会員は容量が写真と動画併せて合計5GBまでとなり、機能も一部制限されます。
一方で、無料会員でもファミリーフォルダという機能を使えば画像容量無制限で利用することができます。
ファミリーフォルダを利用するためにはプライム会員である家族や友達からの招待が必要になります。
Amazonプライム会員は他にも色々と特典があるのでおすすめですよ。
- 2,000円未満でも送料無料
- お急ぎ便・日時指定便などのオプション送料が無料
- プライム会員限定のプライムセールへの参加
- プライム会員限定先行タイムセールへの参加
- Prime Video で10,000本以上の映画や動画作品が見放題
- Amazon Music Primeで200万曲が聴き放題
- Amazon Prime Readingで雑誌や書籍が約900冊読み放題
Amazon Photos (アマゾンフォト)のメリットでデメリット
Amazon Photos (アマゾンフォト) 5つのメリット
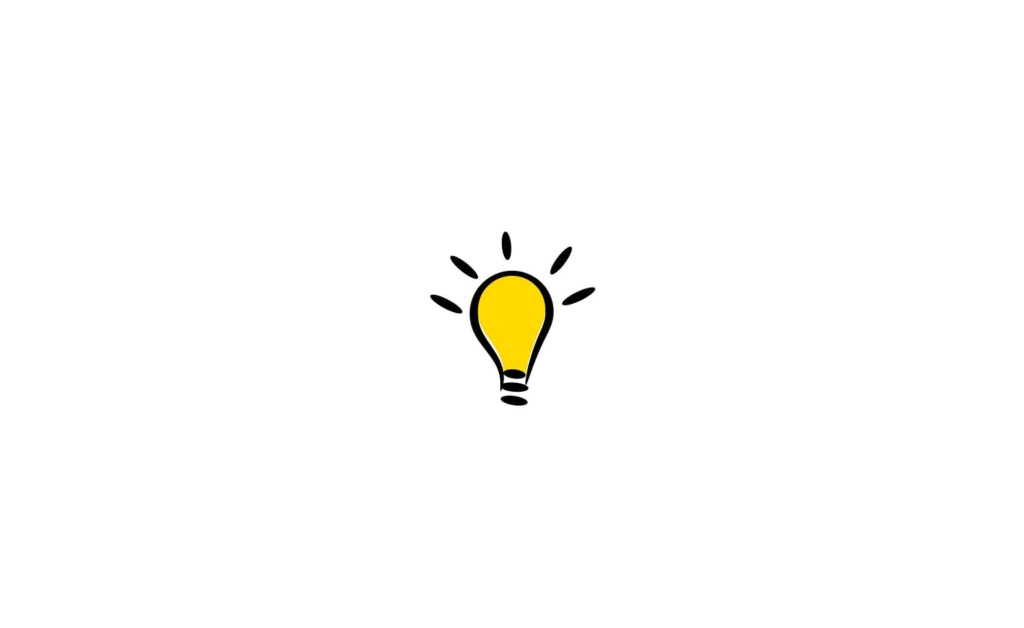
アマゾンフォトを使う上でのメリット6つを紹介します。
- Amazon プライム会員なら無料で利用可能
- 画像は容量無制限で何枚でも保存できる
- 画質の劣化なしで保存できる
- スマホ・タブレット・パソコンなど多様なデバイスに対応
- RAW画像対応
- 招待してもらえば無料で利用可能
プライム会員なら無料で利用可能
Amazonプライム会員 (月額500円、もしくは年額4900円)ならアマゾンフォトが無料で利用できます。
現在プライム会員であれば、アマゾンフォトはぜひ使いたいサービスです。
画像は容量無制限で何枚でも保存できる
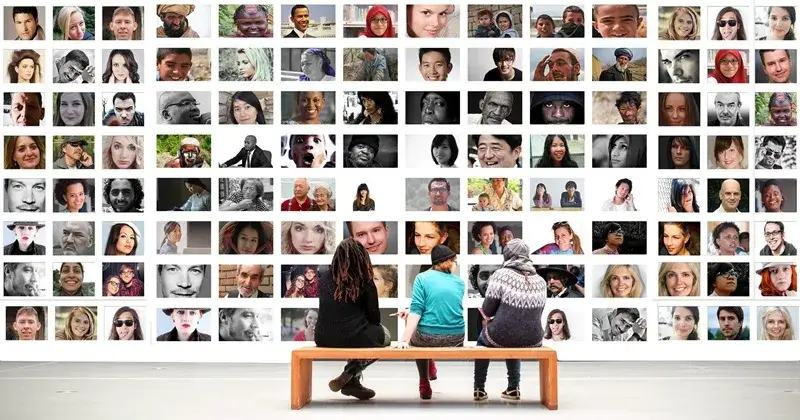
写真やイラストなどの画像データなら何枚でも容量を気にすることなくAmazon Photosに保存することができます。
スマホの容量が画像でいっぱいになった。ということを防げますね。
画質の劣化なしで保存できる
画像を無圧縮で保存するので、画像が劣化することはありません。
アマゾンフォトからダウンロードしなおしても元の画像の品質のままです。
多様なデバイスに対応している
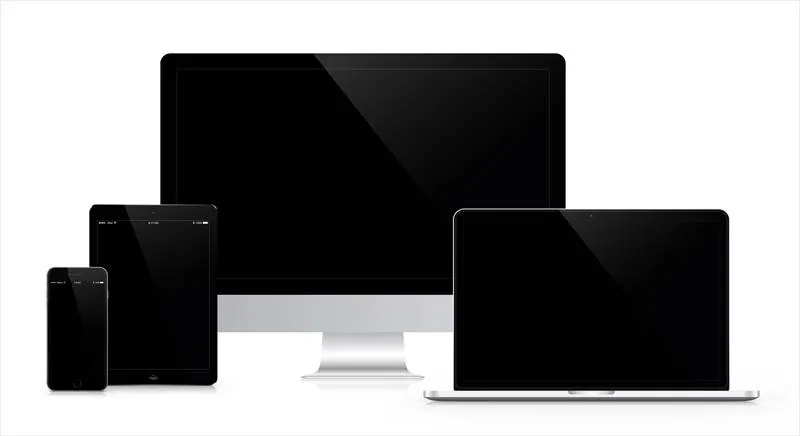
iPhoneやAndroidに対応したスマートフォンを始め、タブレットやWindows・Macのパソコンからも利用できます。
それぞれ専用のアプリとWEBブラウザから利用することができます。
RAW画像にも対応

Amazon Photos はRAWファイルも容量無制限でバックアップすることができるので、デジタル一眼レフカメラやミラーレスカメラのバックアップにも向いています。
対応しているRAWファイルは以下の通りです。
- NEF(Nikon)
- CR2(Canon)
- CRW(Canon RAW CIFFイメージ)
- ARW(Sony)
- ORF(Olympus)ファイル
- DNGファイル
Amazon Photos の対応ファイル (公式サイト)
デジカメで撮影したRAW画像はPCから専用ソフトを使ってバックアップするのがおすすめです。
フォルダを指定することによって自動バックアップすることができます。
Amazon Photos PC版はこちらよりダウンロードしてください。(画面上部デスクトップ用にダウンロードするより)
招待してもらえば無料で利用可能
Amazonにはファミリーフォルダという機能があります。
これはAmazon プライム会員に加入している人が友人や家族を無料で5人まで招待できる機能です。
招待された人は無料で画像容量無制限、動画は5GBのバックアップが出来るようになります。
招待した人の写真も招待された人の写真もお互いに勝手には見れないのでプライバシーも安心。
家族で利用すれば家族みんなでアマゾンフォトが使えて、支払いは一人分という魅力的な機能です。
このファミリーフォルダ機能ですが招待してもらうには無料会員になる必要があります。
Amazon会員登録はアプリからは申し込めません。WEBブラウザからの申し込みとなります。
下のリンクからAmazonのページへ行った後、画面右上の『アカウント&リスト』から新規登録を選んでください。
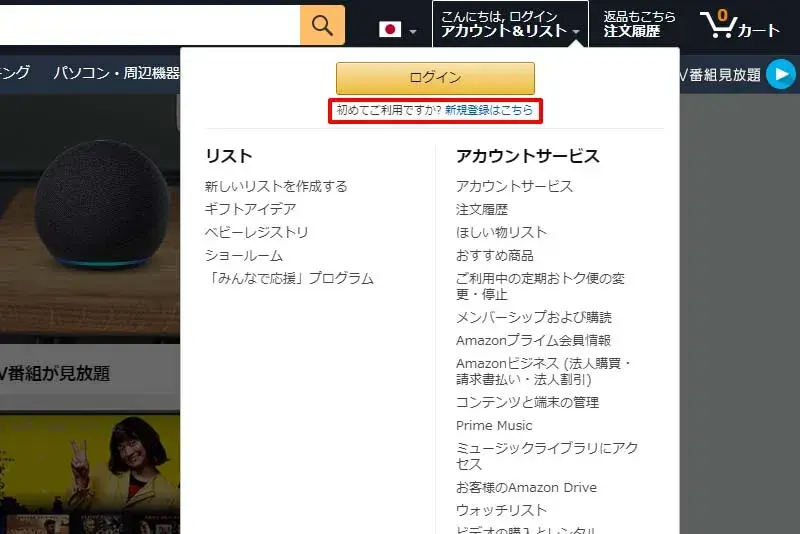
Amazon Photos (アマゾンフォト) のデメリット

Amazon Photos にはデメリットもあります。
そのデメリット2つも紹介します。
- 動画は5GBまで。それ以上は追加料金が必要
- 無料会員は写真と動画併せて5GBまで
動画は5GBまで。それ以上は追加料金が必要
Amazon プライム会員ユーザーの場合でも無料でバックアップできる動画は5GBとなります。
5GBの動画がどれくらいの長さの動画かというと、スマホの機種や設定により違いますが一般的な設定だと約40分~60分の動画で5GBになります。
5GB以上の動画をバックアップしたい時には有料で容量を追加する必要があります。
料金は下記のようになります。
- 100GB – 月額250円、年次払い2,490円
- 1TB – 月額1,300円、年次払い13,800円
- 2TB – 月額2,600円、年次払い27,600円
以降、1TB加算毎に年間13,800円ずつ増額
Amazonの追加容量の購入ページには
- 100GB – 約14時間の1080p HDビデオが保存可能
- 1TB – 約140時間の1080p HDビデオが保存可能
と記されています。
無料会員は写真と動画併せて5GBまで
Amazonの無料会員でもAmazon Photosは利用できますが、写真と動画併せて5GBまでしかバックアップできません。
5GBで保存できる写真の枚数ですが1200万画素のカメラを搭載したiPhone 13ですと約1100枚保存できます。
また検索・絞り込み機能やファミリーフォルダー機能といった一部機能が制限されます。
ただし、Amazon プライム会員の家族や友人にファミリーフォルダーへ招待してもらうことにより、画像容量無制限でアマゾンフォトを利用することができるようになりますよ。
こちらの記事では、他に写真バックアップクラウドストレージを7つを紹介しています。
Amazon Photos を使う準備
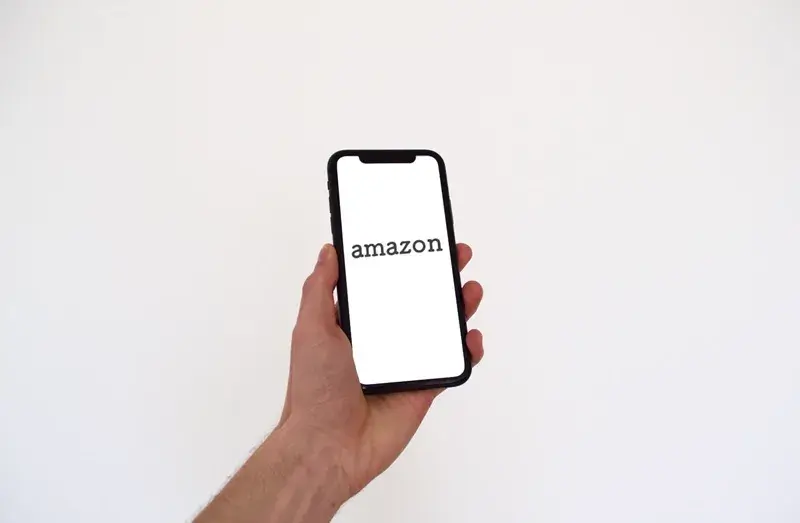
ここではアマゾンフォトアプリのダウンロード先やログイン方法、初期設定など、アマゾンフォトを使う準備についてiPhone版アプリの画像を使って解説していきます。
アプリのダウンロード
アマゾンフォトへはウェブブラウザからもアクセスできますが、スマートフォンからならアプリを使用するのが便利です。
アプリは下記ボタンからインストールすることができます。
Amazon Photos へのログイン
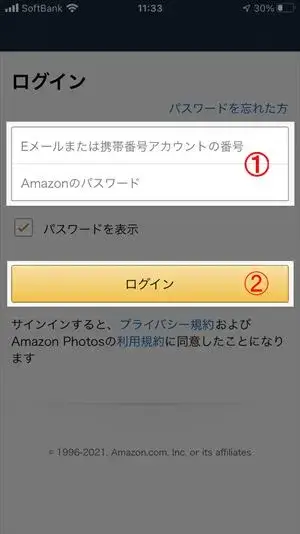
Amazon プライム会員もしくは無料会員の方は登録済みの
①メールアドレスとパスワードを入力し
②ログインボタンを押してください。
※会員登録が必要です。
登録がまだの方はこちらから会員登録してください。
Amazonプライム会員登録は有料サービスが30日間無料でお試しできます。
- 2,000円未満でも送料無料
- お急ぎ便・日時指定便などのオプション送料が無料
- プライム会員限定のプライムセールへの参加
- プライム会員限定先行タイムセールへの参加
- Prime Video で10,000本以上の映画や動画作品が見放題
- Amazon Music Primeで200万曲が聴き放題
- Amazon Prime Readingで雑誌や書籍が約900冊読み放題
Amazon Photos の初期設定
アプリに初めてログインすると、いくつかの設定画面が出てきます。
ここでは初期設定画面での各設定項目について解説していきます。
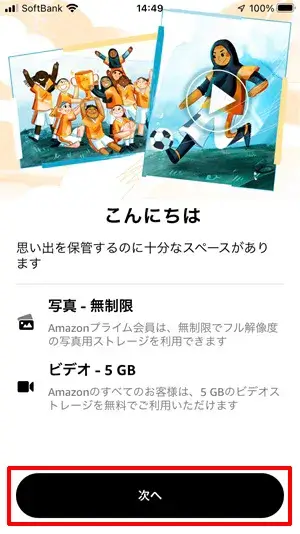
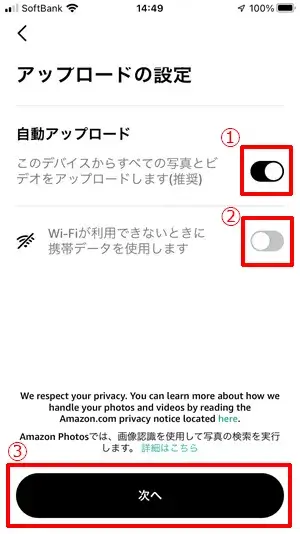
- 自動アップロード – オンになっているのを確認してください
- モバイルデータの使用 – オンの場合、Wi-Fiの利用できない環境でモバイルデータ通信を使用します
- 『次へ』をクリック
- がオフになってる場合は手動でのアップロードとなります。
- モバイルデータの使用は電話会社との契約プランによっては通信料がかかります。
①、②の設定は共に後から設定画面で変更することができます。
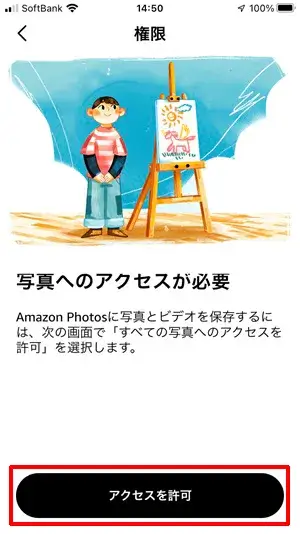
『すべての写真へのアクセスを許可』がおすすめです。
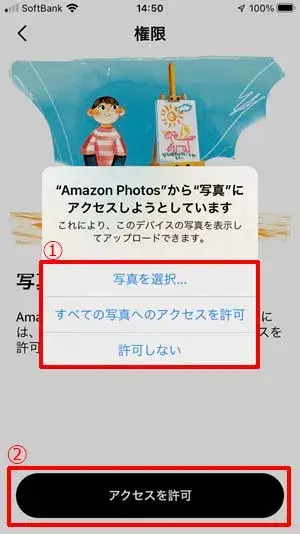
- 写真を選択… – 選択した写真だけがバックアップできるようになります
- すべての写真へのアクセスを許可 – スマホに入っているすべての写真がバックアップできるようになります
- 許可しない – バックアップできないようにする設定です
アマゾンフォトからの通知が必要な方は『通知をオンにする』を選択してください。
通知が不要な方は『許可しない』を選択してください。

以上で初期設定は終了です。
ファミリーフォルダーの使い方

アマゾンフォトを使う上で便利なサービスの一つが家族や友達を招待できるファミリフォルダーという機能です。
招待された人は無料でアマゾンフォトを使う事ができるのがすごいところ。
ここではファミリーフォルダーについてiPhoneの画面を使って解説します。
- ファミリーフォルダーとは
- 家族や友達に写真・動画を勝手に見られたくない
- ファミリーフォルダーへの招待方法
- ファミリーフォルダーに招待されたら
- ファミリーフォルダーが表示されない時は
- ファミリーフォルダーはどこにある?
- ファミリーフォルダーへの共有方法
- ファミリーフォルダーへの共有のやめ方
ファミリーフォルダーとは

ファミリーフォルダーとはAmazonプライム会員である人が家族や友達を5人までアマゾンフォトに招待できる機能のこと。
そしてファミリーフォルダー最大の魅力は招待された人はプライム会員にならずに、無料でアマゾンフォトが容量無制限で使えるという点です。
つまり家族の場合、誰かひとりがプライムメンバーであれば他の家族もアマゾンフォトを使えるということですね。
そしてファミリーフォルダーのメンバー同士で写真や動画を共有する機能もあります。
ただし、一つだけ注意点があります。ファミリーフォルダーに参加するにはAmazon無料会員登録が必要です。
- プレミアム会員メンバーであれば家族や友人を最大5人まで招待できる
- 招待された人は無料でアマゾンフォトが容量無制限で使える
- 招待された人は無料会員登録が必要
- ファミリーフォルダーメンバー同士で勝手に写真や動画を見ることはできない。
家族や友達に写真や動画を見られたくない

他のファミリーフォルダーのメンバーである家族や友達に自分の写真を見られるんじゃないか?という不安を持つ方もいると思います。
でも、大丈夫。
ファミリーフォルダーのメンバー間では基本的には他の人の写真や動画を見ることはできません。
ただし、ファミリーボールトという機能があるのですが、ここに共有したモノであればファミリーフォルダーのメンバー同士で見ることができます。
つまり、共有しない限りは勝手に誰かの写真を見たり、見られたりということは無いので、プライバシーも安心です。
ファミリーフォルダーに招待する
ここでは家族や友人をファミリーフォルダーに招待する方法を解説します。
方法は簡単、招待したい人のメールアドレスをアプリに入力するだけです。
それでは手順を解説します。
ファミリーフォルダーのマークが表示されていない場合は、ウェブブラウザを使ってファミリーフォルダーの設定をする必要があります。
詳しくは後述する『ファミリーフォルダーが表示されない時は』をご覧ください。
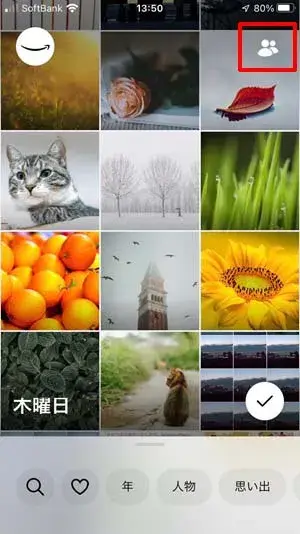
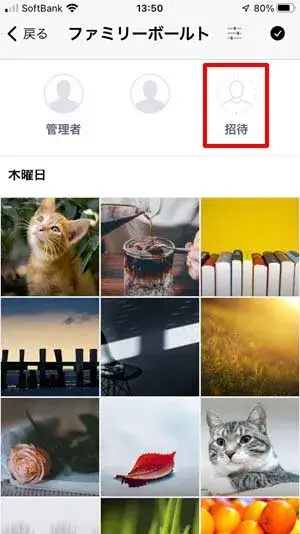
赤い四角で囲まれているところへメールアドレスを入力します
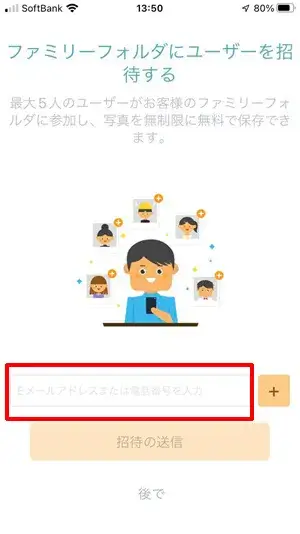
メールアドレスを入力した後に『招待の送信』をタップしてください。
すると相手にAmazon Photosから招待のメールが届きます。
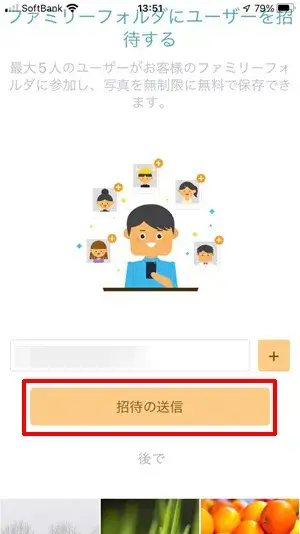
以上で、家族や友達へのファミリーフォルダーの招待の手順は完了です。
あとは、家族や友達側の手続きです。
家族や友達側の手続きについては、次の見出しで解説しています。
ファミリーフォルダーに招待されたら
ここではAmazonからファミリーフォルダーの招待メールが届いてから、どういった手続きをすれば良いのかをiPhoneの画面を使って解説しています。
メールアプリをご確認ください。
画像はGmailアプリの表示例です。
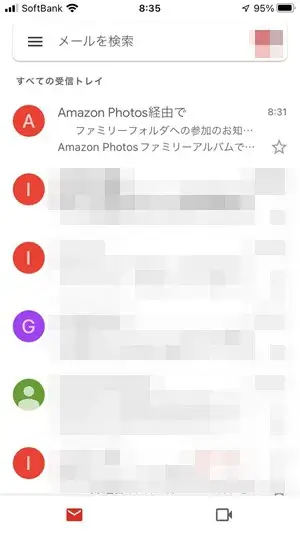
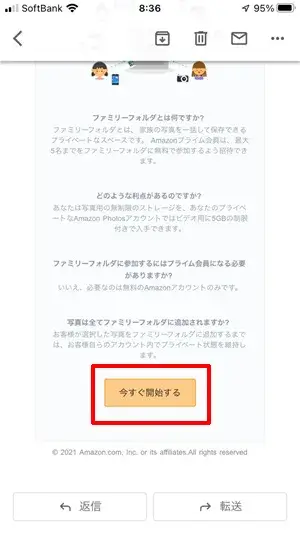
会員種別はプライム会員・無料会員どちらでも大丈夫です。
会員の場合はログインすればファミリフォルダーが使えるようになっています。
まだ会員登録を済ませていない場合は次のステップ4からを参考に無料会員登録をしてください。
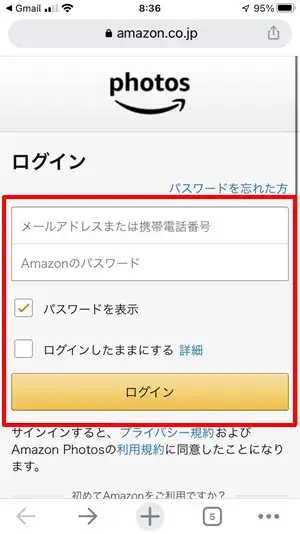
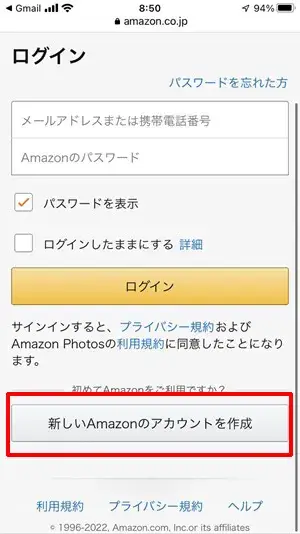
- 氏名
- メールアドレス
- パスワード (最低6文字以上)
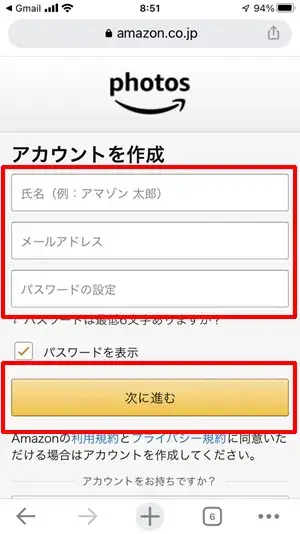
先ほど登録したメールに届きます。
記載された『6桁の確認コード』をご確認ください。
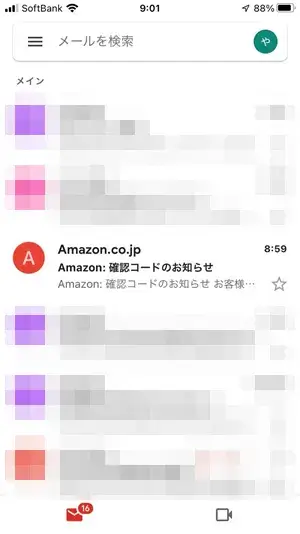
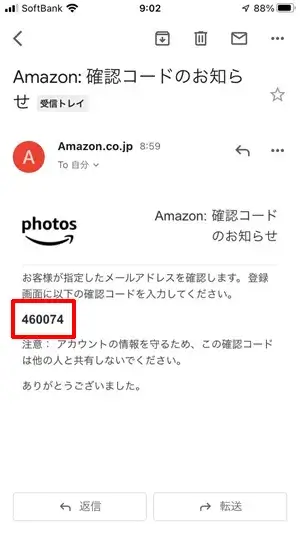
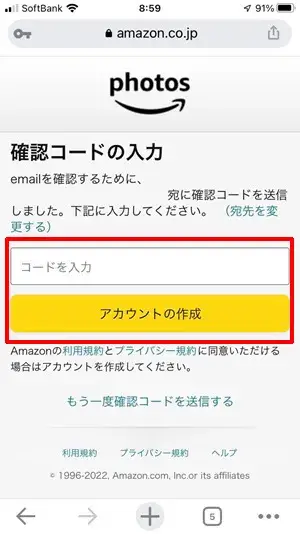
『承諾』を押すことによってファミリーフォルダーへ参加することが出来るようになります。
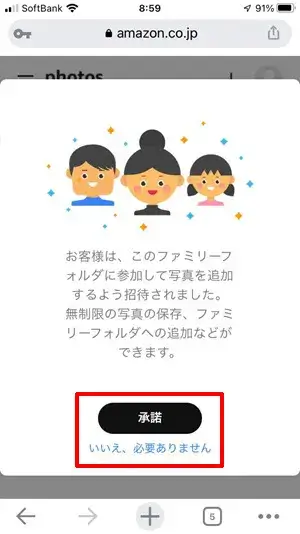
『ファミリーフォルダを見る』をタップすると引き続きウェブブラウザ画面でファミリーフォルダを見ることができます。
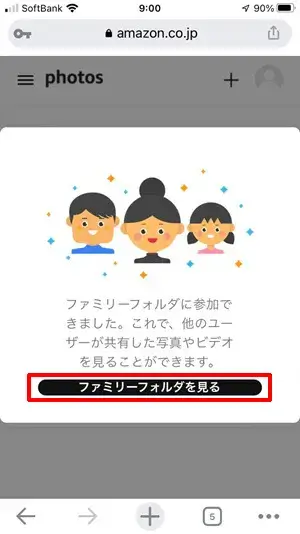
ウェブブラウザの画面下にAmazon Photosアプリの案内が出ます。
必要に応じてアプリをダウンロードしてください。
案内が出ない場合はこちらからもアプリをダウンロードすることができます。
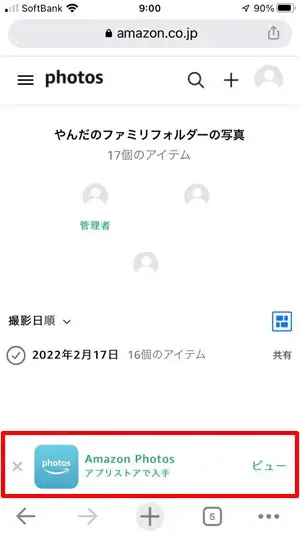
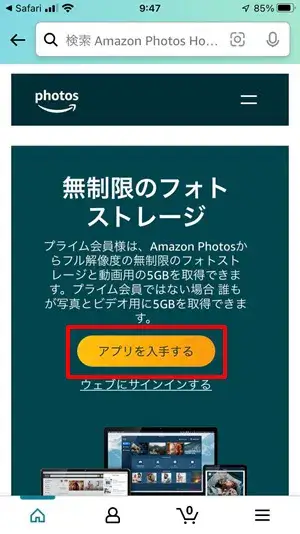
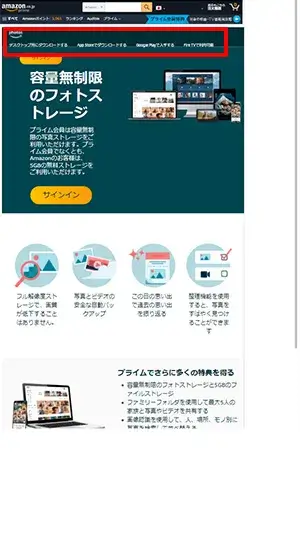
ダウンロードリンクが隠れている場合はメニューバーをタップしてください。
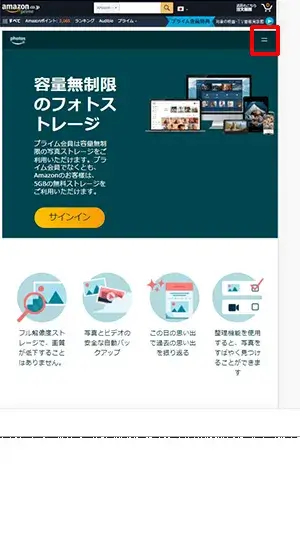
ファミリフォルダーが表示されない場合は

新しいバージョンのアマゾンフォトになって以来、ファミリーフォルダーを使ったことが無い(設定したことがない)人はファミリーフォルダーが表示されていないことがあります。
この場合の解決方法を解説します。
- ファミリーフォルダーはどこにあるのか?
- ファミリーフォルダーを使えるようにするための設定方法
ファミリーフォルダーはどこ?
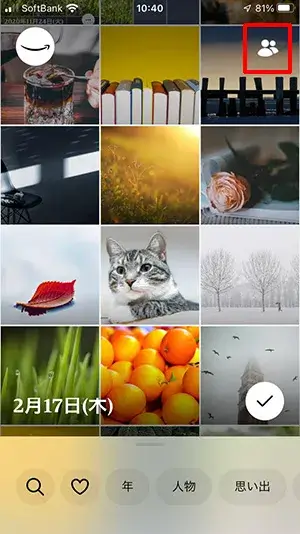
まず最初にファミリーフォルダーが表示されている場合の画像を載せています。
この場所にファミリーフォルダーのアイコンが表示されていない場合は、設定画面からファミリーフォルダーを設定する必要があります。
ファミリーフォルダーを使えるようにするための設定方法
ファミリーフォルダーが表示されない場合やこれまでにファミリーフォルダーを使ったことが無い場合はまずファミリーフォルダーの設定をする必要があります。
設定はアプリからではなく、SafariやChromeなどのウェブブラウザから行う必要があるので注意してください。
それでは設定方法をiPhoneの画面を使って解説します。
https://www.amazon.co.jp/photos/settings
スマートフォンの場合は上の https から始まる文字列 (URL) をコピーして、ウェブブラウザのURL欄にペーストしてアクセスしてください。
パソコンからの場合はこちらのリンクからどうぞ。
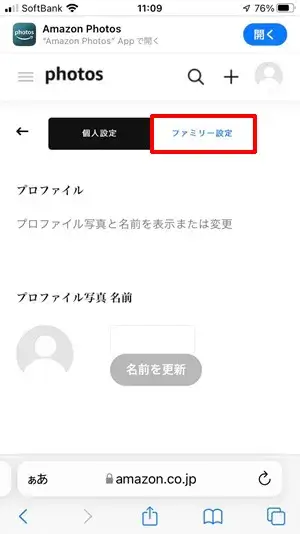
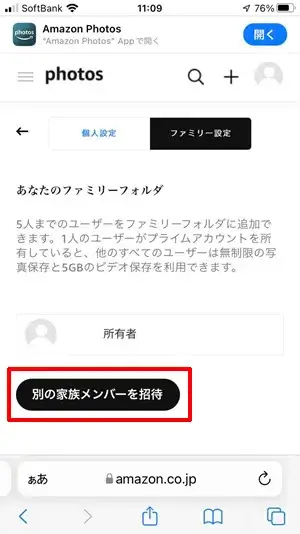
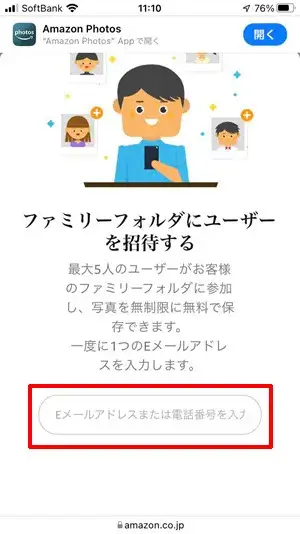
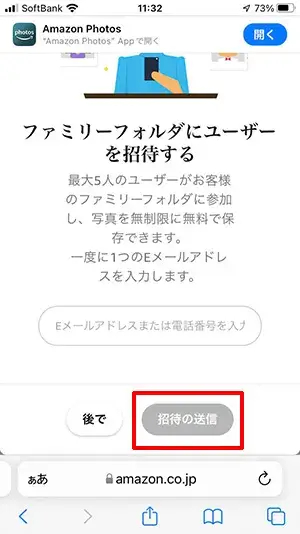
ファミリー名とはファミリーフォルダに表示される名前のことです。
入力が完了しましたら変更ボタンをタップしてください。
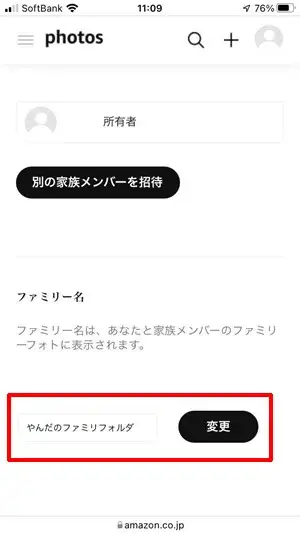
以上で、ファミリーフォルダが使えるようになります。
アプリの画面にもファミリーフォルダが表示されるようになります。
ファミリーフォルダへの共有方法

ここではファミリーフォルダーに写真や動画を共有する方法をiPhoneの画面を使って解説していきます。
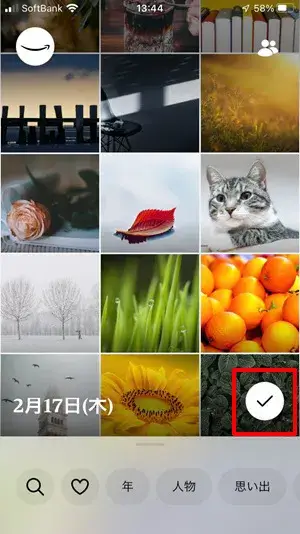
選択した写真や動画は白い枠で囲まれ、右上にチェックマークが付きます。
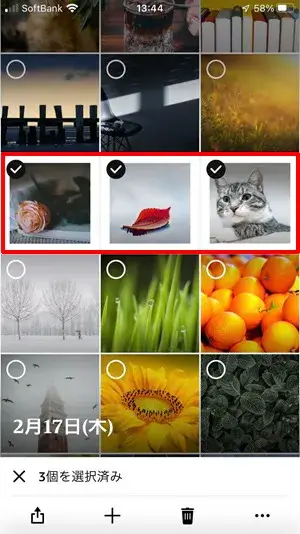
『共有アイコン』は写真の赤い四角で囲んでいるマークです
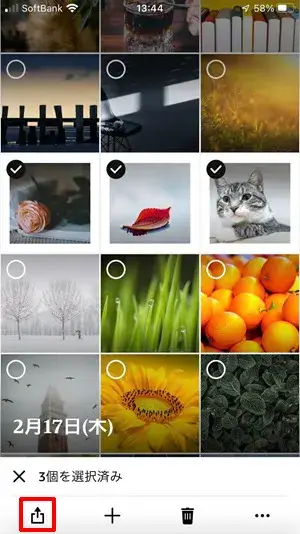
画像の赤い線で囲まれた所を指で押さえ上方向へスライドさせてください
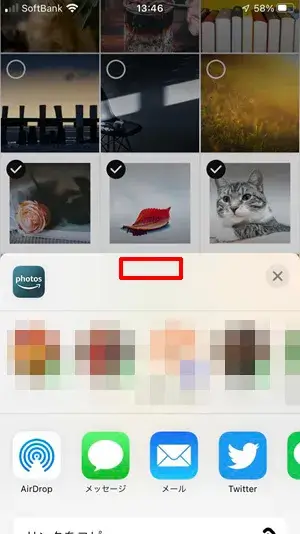
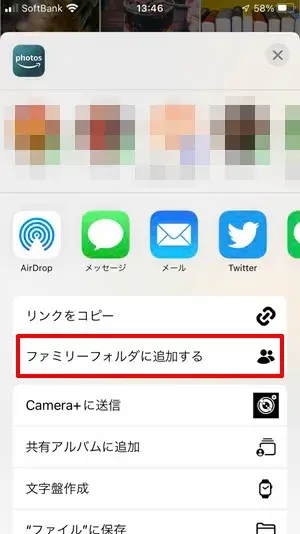
以上でファミリーフォルダへの共有の手順は完了です。
ファミリーフォルダから写真や動画の共有を外す方法は次の見出しで解説しています。
ファミリーフォルダでの共有をやめる方法
ここではファミリーフォルダに共有した写真や動画の共有をやめる方法について解説しています。
この先はファミリーフォルダ内での操作となります
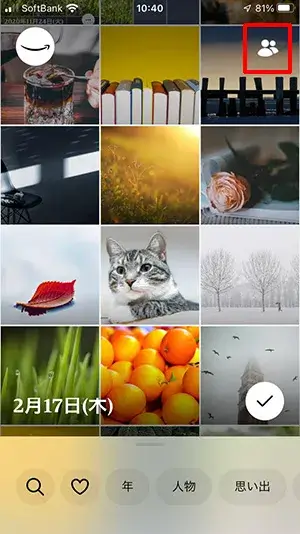
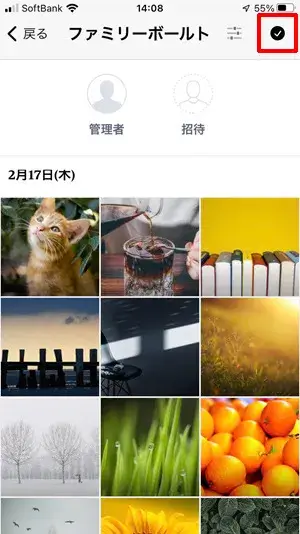
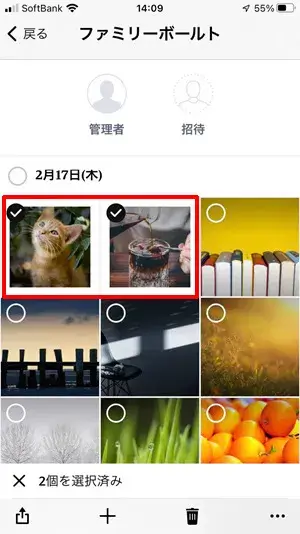
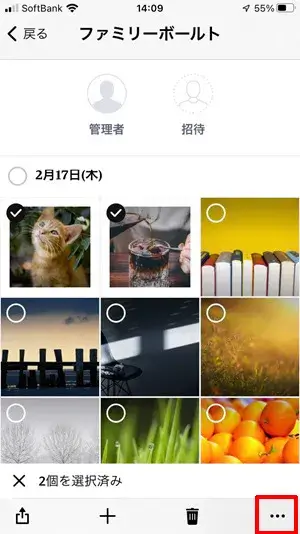
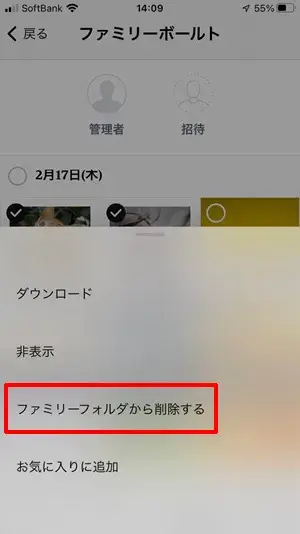
以上で、ファミリーフォルダに共有していた写真や動画の共有を取り消しました。
この操作によって、写真や動画がアマゾンフォト内から削除されることはありません。
Amazon Photos アプリの基本的な使い方

ここではアマゾンフォトに関する基本的な使い方をiPhoneの実際の画面を使って解説していきます。
この見出しで解説している内容は以下の通りです。
- 写真・動画のアップロードの方法
- バックアップした写真・動画の検索方法
- 写真・動画を削除する方法
- 写真・動画を非表示にする方法と元に戻す方
写真や動画を自動でアップロードする
初期設定で『自動アップロード』と『すべての写真へのアクセスを許可』を選択した場合はアマゾンフォトアプリを立ち上げるだけでバックアップが始まります。
初期設定で自動アップロードを設定していない場合でも、アマゾンフォトの設定画面から『自動保存→写真の保存』を選択し、スマホ本体の設定(iPhoneの場合 設定 → Amazon Photos → 写真 → すべての写真 )をオンにするとアプリを立ち上げると自動でアップロードできるようになります。
下記にて設定方法を画像付きで手順を解説しています。
参考にしてください。
- 初期設定で『自動アップロード』と『すべての写真へのアクセスを許可』を選択した場合
- アマゾンフォトの設定画面で『自動保存→写真の保存』をオンにして、スマホ本体の設定で写真へのアクセスを許可している場合
※バックグラウンドでの自動アップロードには対応していません。
アマゾンフォトを自動アップロードに設定する手順
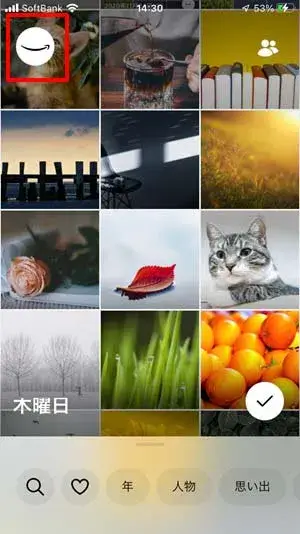
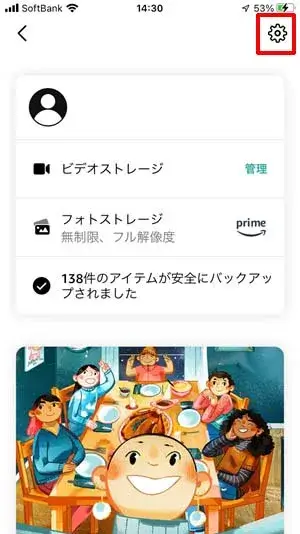
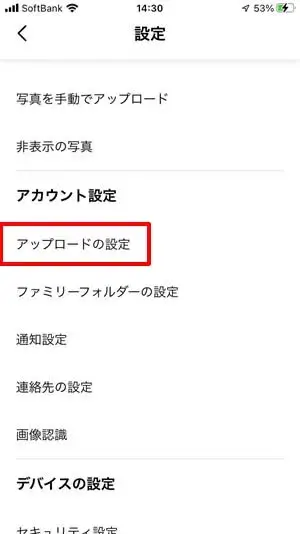
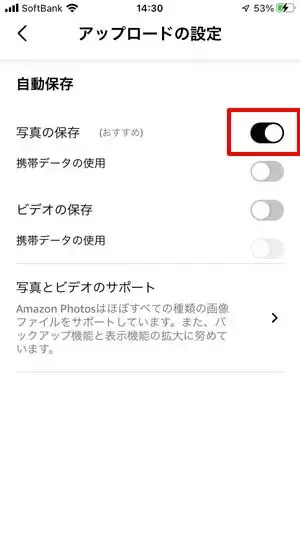
これでアマゾンフォトアプリの自動アップロードの設定は完了です。
自動アップロードできるようにするためには、続いてiPhone本体の設定をします。
iPhone本体の設定
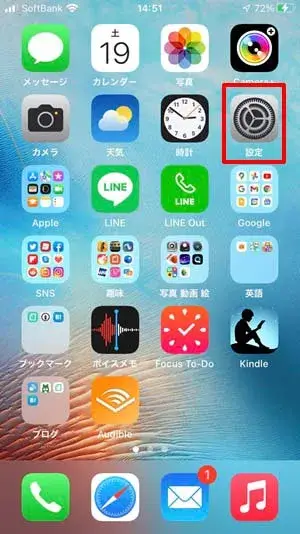
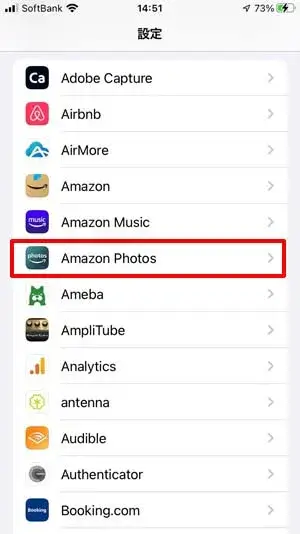
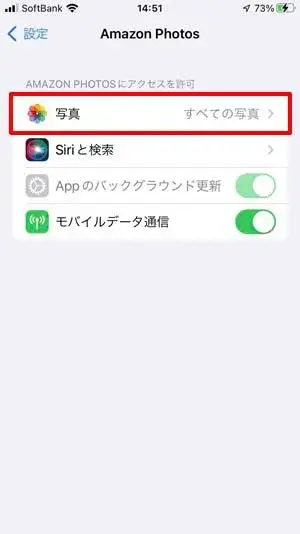
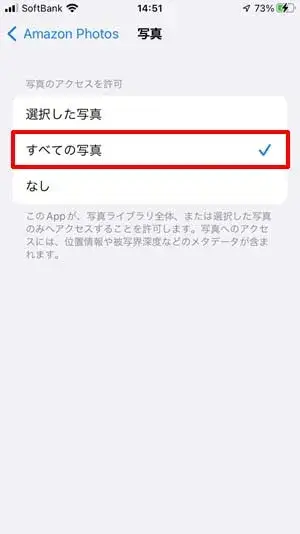
これで、アマゾンフォトの自動アップロード・バックアップの有効化設定は終了です。
写真や動画を手動でアップロードする
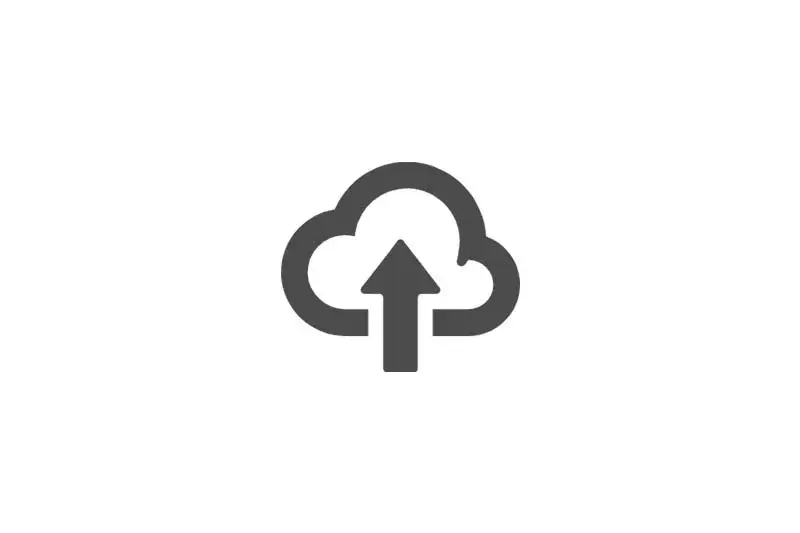
設定で『自動アップロード』もしくは『自動保存』を選択していない場合は手動によるバックアップとなります。
実際のiPhoneの画面の画像を使って手動アップロードの方法を解説します。
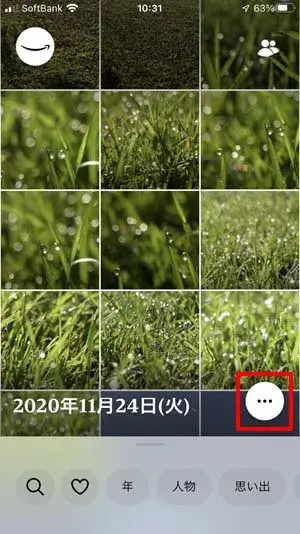
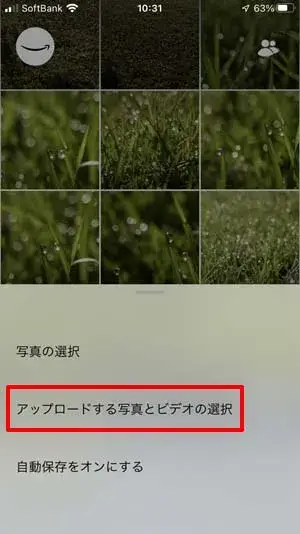
画像左上のマークがレ点になっていれば選択されています。
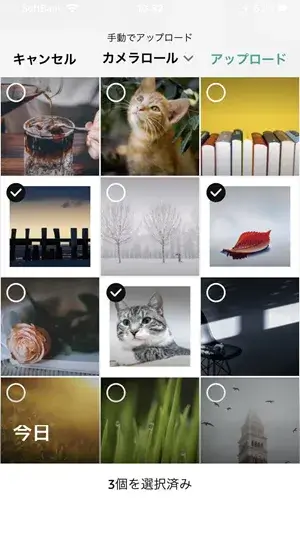
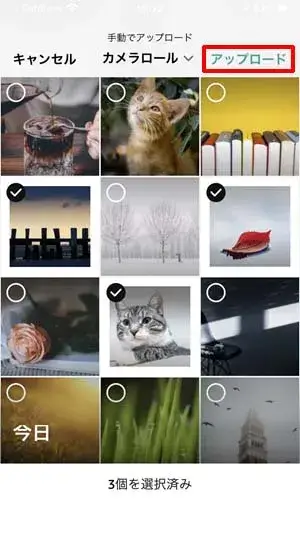
これでアップロードが始まります。
『〇件のアイテムをアップロードしています…』と表示されればアップロード中です
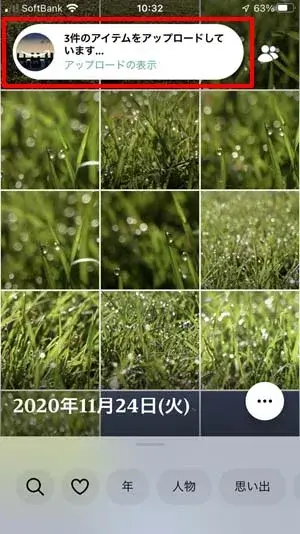
写真をスマホにダウンロードする
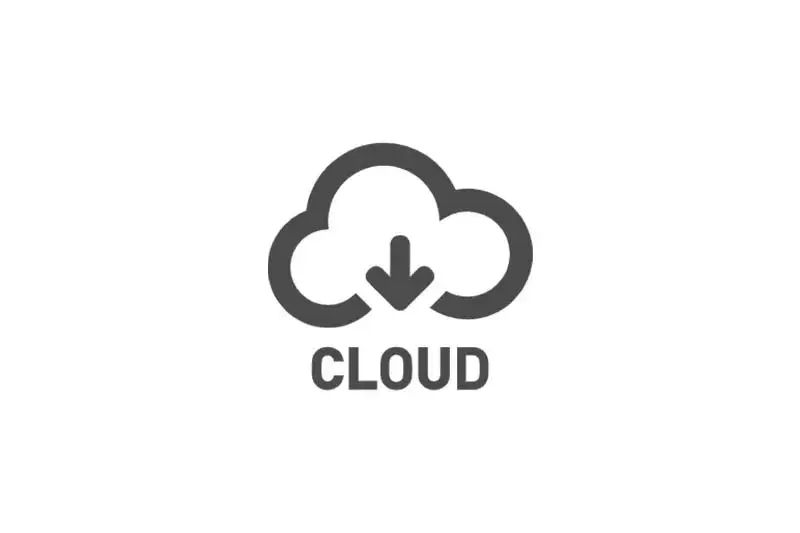
Amazon Photosにバックアップした写真をiPhone内に戻す方法を解説します。
ある場所から自分の機器や端末へデータを移動させることをダウンロードするといいます。
つまり、アマゾンフォトからiPhoneへと写真や動画をダウンロードする方法の解説です。
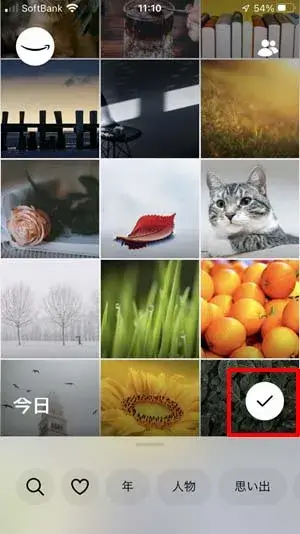
画像が白い枠で囲まれ、画像左上に『レ点』でチェックマークがつけば選択されています。
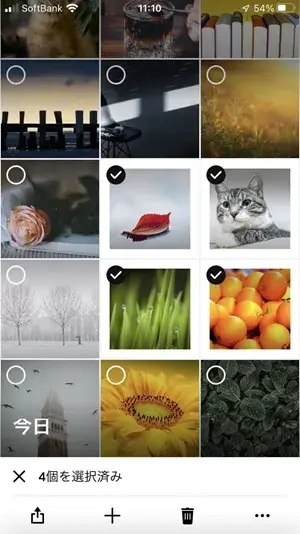
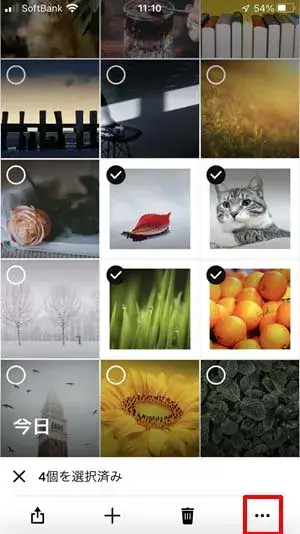
するとダウンロードが始まります。
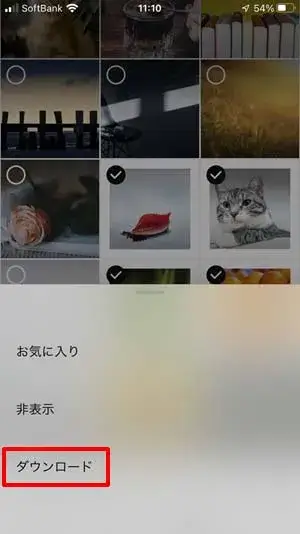
画像ダウンロードの進捗状況が表示されます。
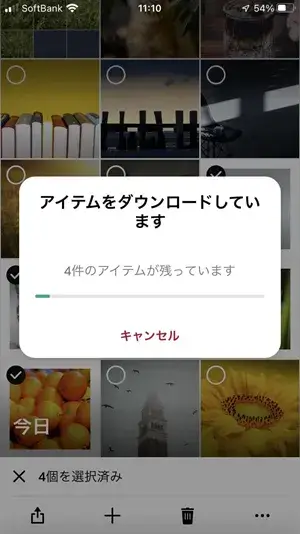
以上の手順でアマゾンフォトからiPhoneへ写真を戻すことができました。
バックアップした写真・動画 6種類の検索方法
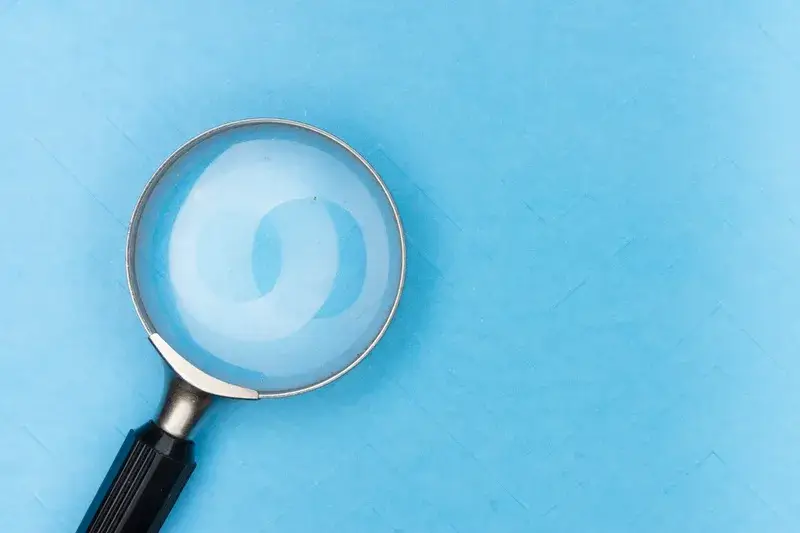
ここではアマゾンフォトへアップロードした写真・動画の検索方法を解説します。
アマゾンフォトではいくつかの方法で写真を検索することができます。
- 言葉による検索 – 『花』『海』『パン』など検索したい語句を入力して写真や動画を検索できます
- 『年』による検索 – 写真を撮った『年』による検索ができます
- 人物による検索 – 顔識別機能により、検索したい人物の顔を選択することで対象人物の写真や動画を検索できます
- 場所による検索 – 写真の撮影場所を選ぶことにより検索することができます
- 項目による検索 – アマゾンフォトが認識している項目を選択することで検索することができます
- 上記項目を組み合わせた検索方法
ここでは上記6つの検索方法について解説していきます。
言葉による写真・動画の検索方法
アマゾンフォトの画像認識技術により、入力した語句で写真や動画を検索することができます。
入力する語句は物の名前や場所、生き物の種類など多岐にわたります。
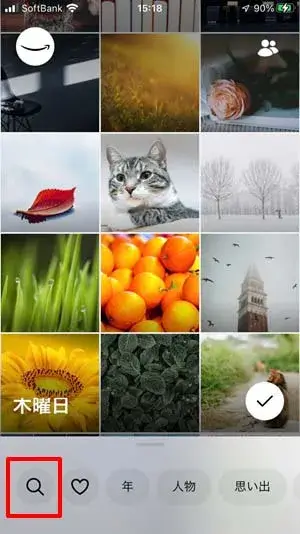
①に検索したい語句を入力します。
②の検索をタップします。
検索したい語句は、物の名前や場所、生き物の種類などで検索可能です。
アマゾンフォトの画像認識機能で入力した言葉にマッチした写真が表示されます。
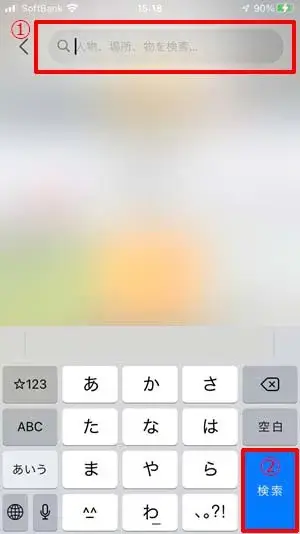
『年』による検索方法
写真や動画を撮影した年で検索することができます。
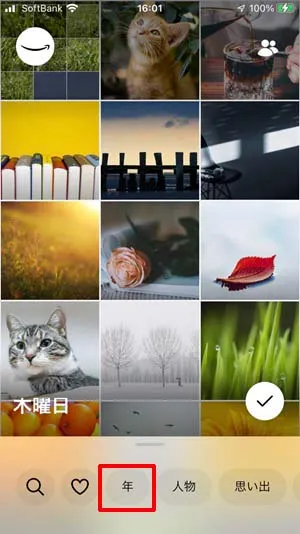
さらに古い年を選択するには表示されている年を左にスワイプしてください
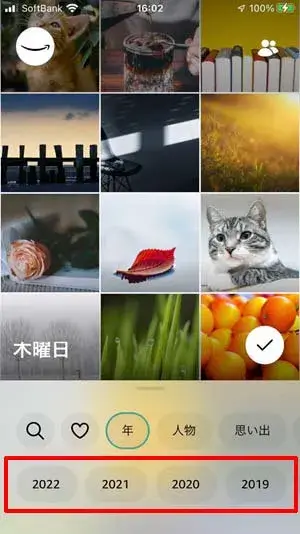
以上の操作で選択した『年』に撮影された画像・動画が表示されます。
人物による検索方法
アマゾンフォトの顔識別機能により、人物ごとに写真を検索し表示することができます。
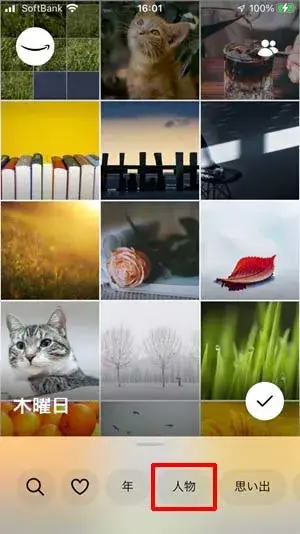
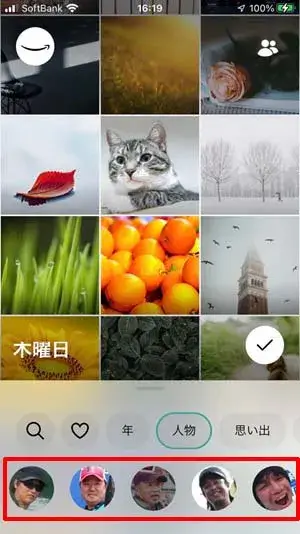
以上で人物による画像検索は終了です。
場所による検索方法
アマゾンフォトでは写真を撮影した場所で検索することもできます。
『場所』は画面下部を左方向へスワイプすると出てきます。
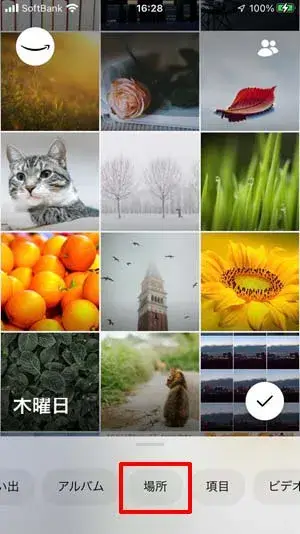
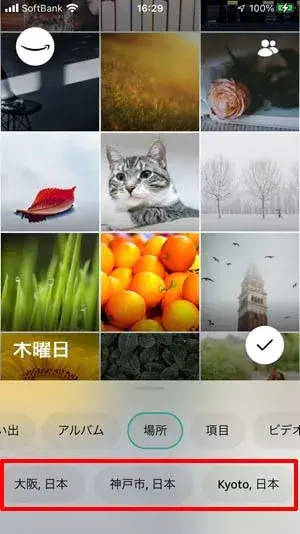
以上で場所による選択は終了です。
項目による検索
アマゾンフォトが認識している被写体の種類による検索方法です。
『項目』は画面下部を左方向にスワイプすると出てきます。
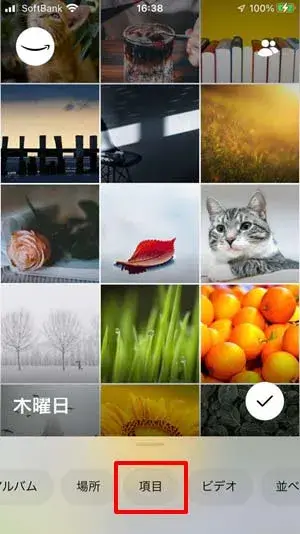
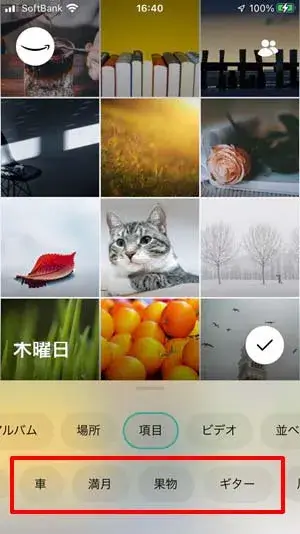
以上で『項目』による検索は終了です。
条件を組み合わせて画像・動画を検索する
これまでに解説した検索方法を組み合わせて、さらに詳しく条件を指定して検索することができます。
選べる一つ目の条件は下記の通りです。
- 虫眼鏡マーク – 語句による検索
- ハートマーク – お気に入りによる検索
- 年 – 撮影年による検索
- 人物 – 写っている人物による検索
- 場所 – 撮影場所による検索
- 項目 – 写っているものの種類による検索
- ビデオ – 動画を検索
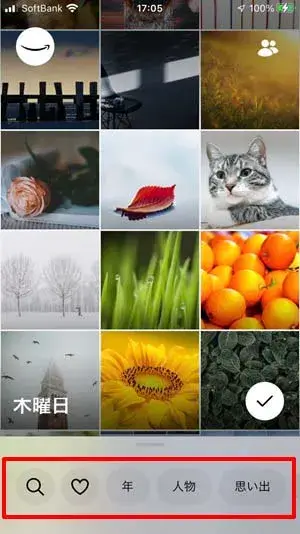
一つ目の検索条件を選んだあと、赤線の部分に指で触れて上方向へ引き上げてください。
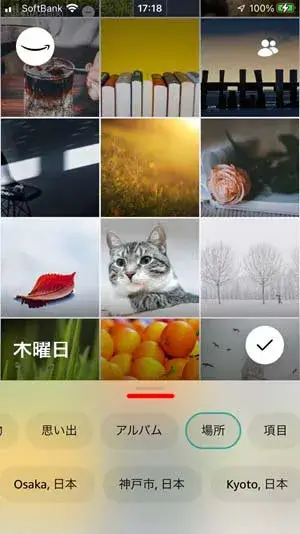
検索条件を複数指定することができます。
まだ画面下に『動画』『並べ替え』の項目が隠れています。
ご希望により画面をスワイプして表示してください。
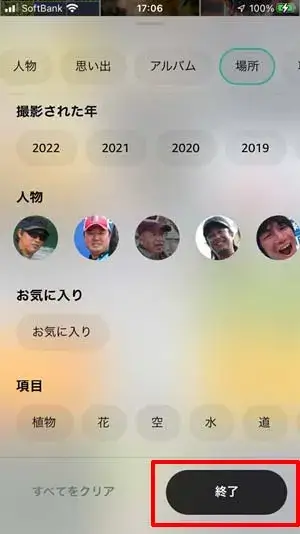
以上で検索条件の組み合わせによる画像・動画検索は終了です。
写真や動画の削除方法と復元する方法

ここではアマゾンフォトにアップロードした写真や動画の削除方法を解説します。
アマゾンフォトアプリから削除した写真・動画は一旦ゴミ箱に入れられ、30日後に完全に削除されます。
もし間違って削除しても30日以内ならゴミ箱から取り出すことができるので安心です。
ここでは削除した写真や動画の復元方法、ゴミ箱はどこにあるかについても解説しています。
- 写真・動画の削除方法
- 削除した写真・動画の復元方法
- ごみ箱はどこ?
写真・動画の削除方法
写真・動画の削除は簡単です。
削除したい写真や動画を選んでゴミ箱のアイコンをタップするだけ。
それではiPhoneの画面画像を使って解説していきます。
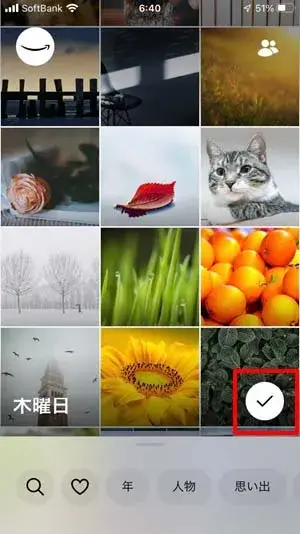
選択した写真・動画は白い枠で囲まれ、右上に『レ点』でチェックマークが付きます。
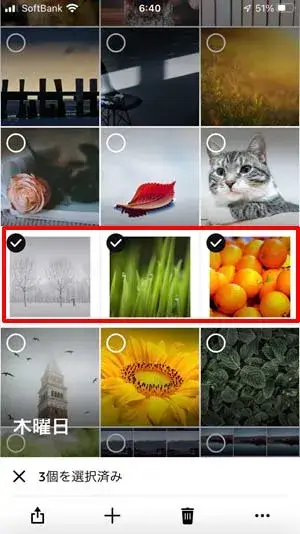
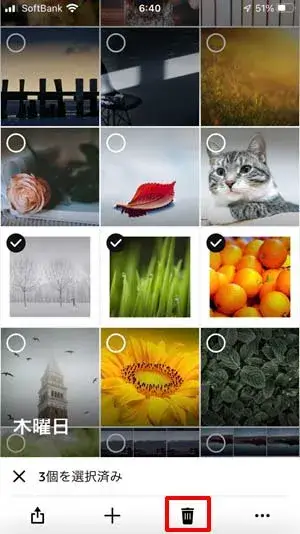
以上の手順で、不要な写真・動画を削除することができます。
間違って削除した場合は30日以内なら復元することができます。
削除した写真・動画を復元する場合は次から解説している手順に従って操作してください。
アマゾンフォトのゴミ箱はどこ?
アマゾンフォトで削除した写真や動画は一旦ゴミ箱へ入れられます。
ですので、もし間違って削除してもゴミ箱から復元すれば元に戻せます。
だけど、アマゾンフォトアプリのどこを探してもゴミ箱って見つかりませんよね?
実はアマゾンフォトのゴミ箱はアプリからはアクセスできないようになっています。
ゴミ箱へアクセスするにはSafariやChromeなどのウェブブラウザを利用してアクセスしてください。
アマゾンフォトのゴミ箱へアクセスするにはこちらをタップ。
削除した写真・動画の復元方法
先述通り、アプリからは削除した写真・動画を復元することはできません。ウェブブラウザを用いてアマゾンフォトのゴミ箱へアクセスする必要があります。
ここではブラウザを用いてゴミ箱へアクセスし、削除した写真や動画を復元する方法を解説します。
方法は簡単です。ここをタップしてゴミ箱へアクセスしてください。
もし、ゴミ箱へアクセスできない場合は
https://www.amazon.co.jp/photos/trash
上のhttps://から始まる文字列をコピーしてブラウザに入力してください。
選択した写真・動画は白い枠で囲まれ、右上にチェックマークが付きます。
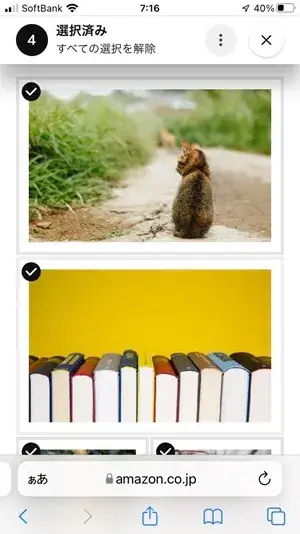
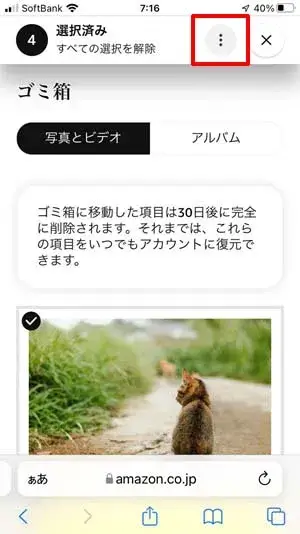
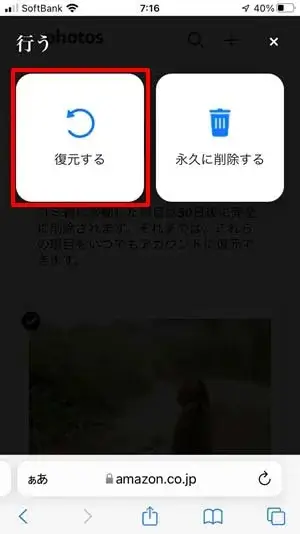
以上の手順で間違えて削除した写真や動画の復元ができます。
アップロードした写真や動画を非表示にする方法と元に戻す方法
アップロードした写真や動画はアマゾンフォトアプリ内で非表示にすることもできます。
ここではアプリ内での非表示にする方法と非表示にした写真・動画を元に戻す方法について解説します。
写真や動画を非表示にする方法
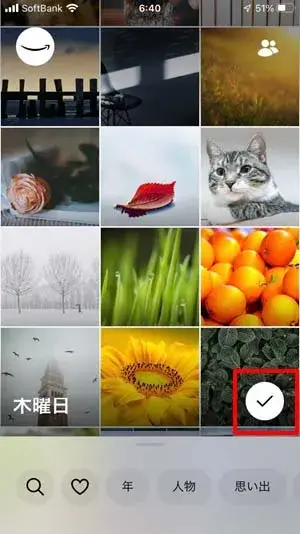
選択された写真や動画は白い枠で囲まれ、右上にチェックマークが付きます。
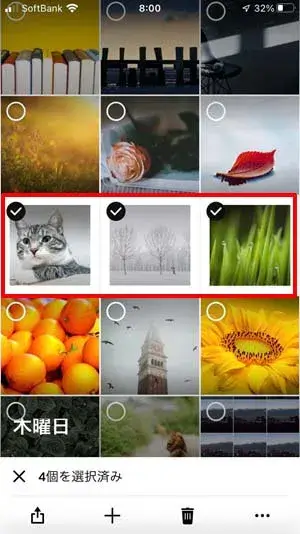
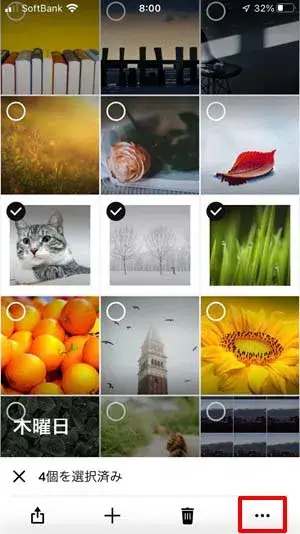
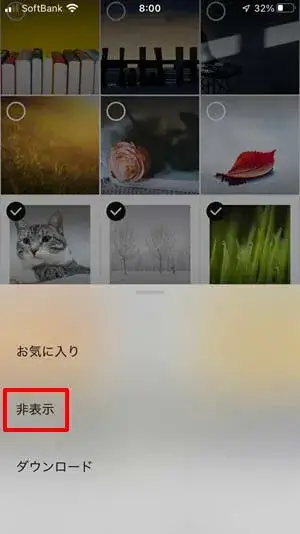
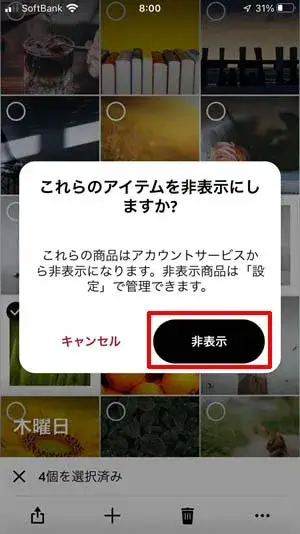
以上の手順で選択した写真・動画を非表示にすることができます。
非表示にした写真や動画を元に戻す方法は次で解説します。
非表示にした写真・動画を元に戻す方法
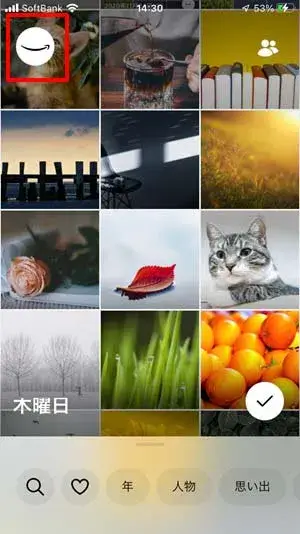
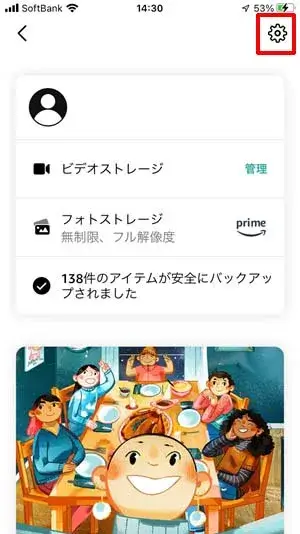
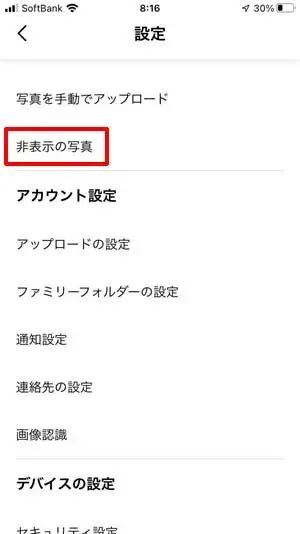
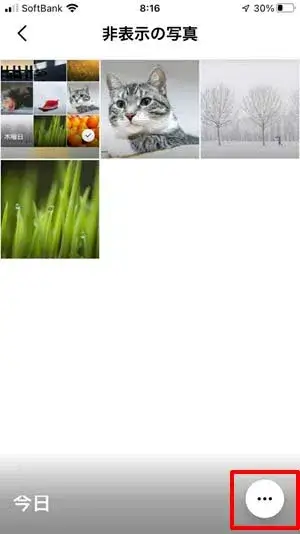
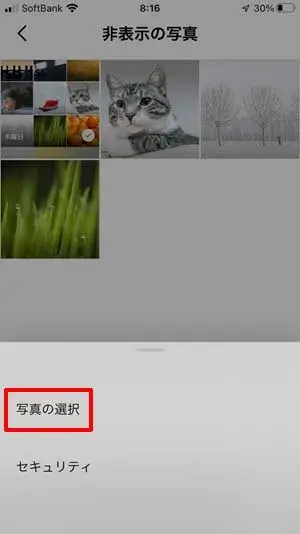
選択された写真や動画は白い枠で囲まれ、右上にチェックマークが付きます。
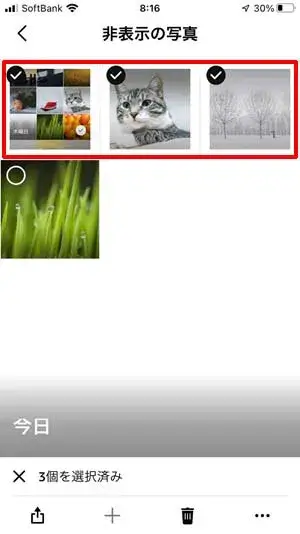
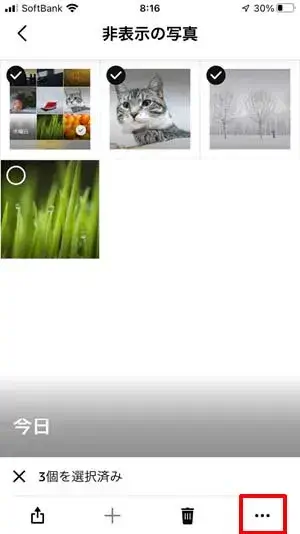
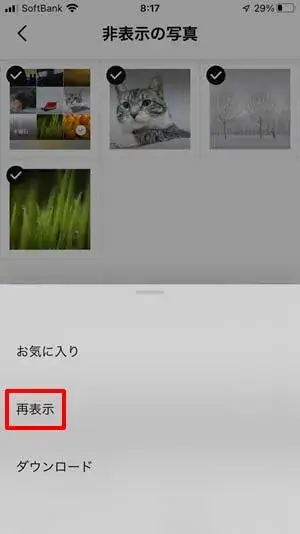
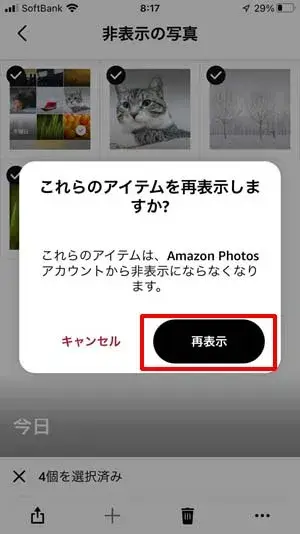
以上の手順で非表示にしていた写真や動画を再び表示するように設定できます。
アルバムの使い方

アマゾンフォトではアルバムを作成することができ、アルバムごとに写真を追加し整理することができます。
ここではアマゾンフォトのアルバムに関する以下のことがらを解説します。
- アルバムの作り方
- アルバムへ写真や動画を追加する方法
- アルバムの見方
- アルバムの削除の方法
- アルバムの名前の変更方法
アルバムの作り方
以下の手順でアマゾンフォトの中にアルバムを作ることができます。
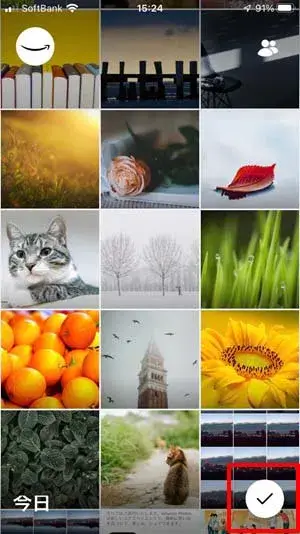
新しくアルバムを作るためには、新しいアルバムに追加する写真を選択する必要があります。
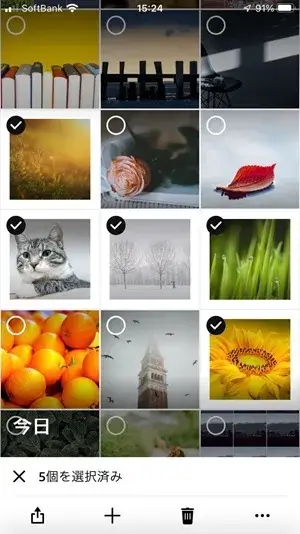
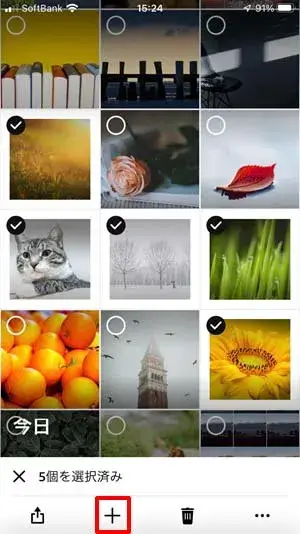
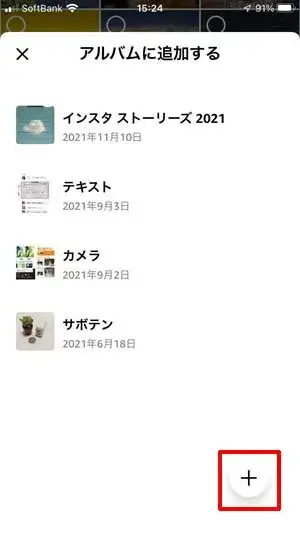
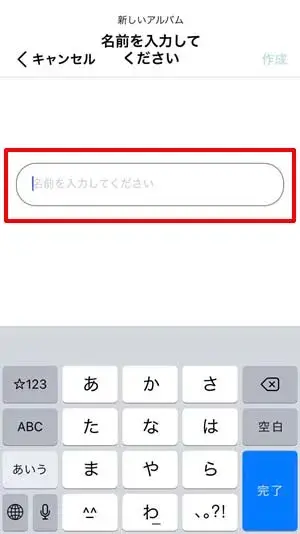
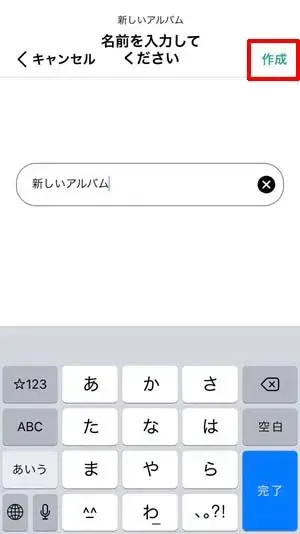
以上の手順で新しいアルバムが作成され、選択した写真や動画がアルバムに追加されます。
写真・動画をアルバムへ追加する
以下の手順で既にあるアルバムへ写真や動画を追加することができます。
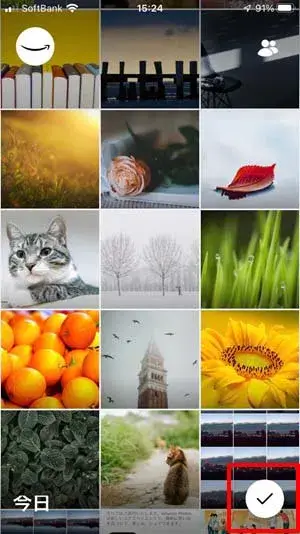
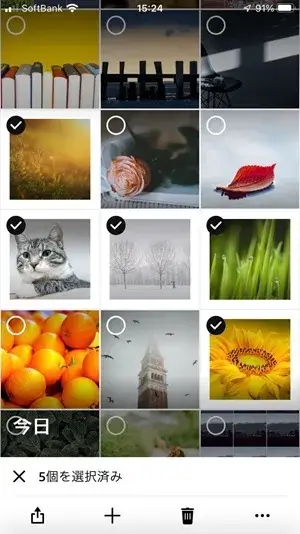
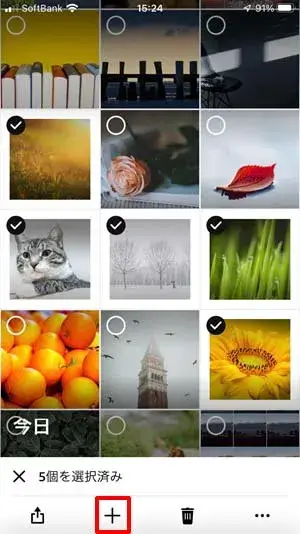
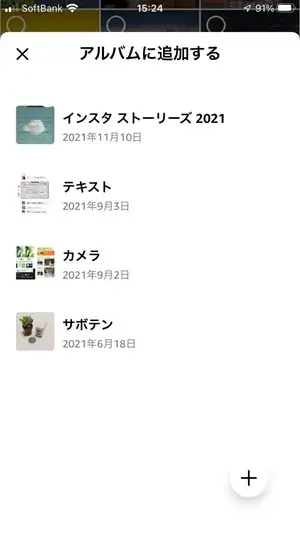
以上の手順で写真・動画をアルバムへ追加することができます。
アルバムを見る
ここではアマゾンフォト内にあるアルバムの閲覧方法を解説します
画面右の外側にアルバムがあります。
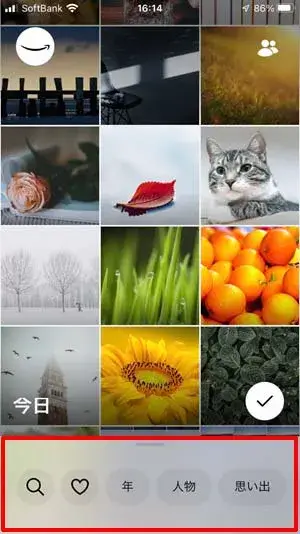
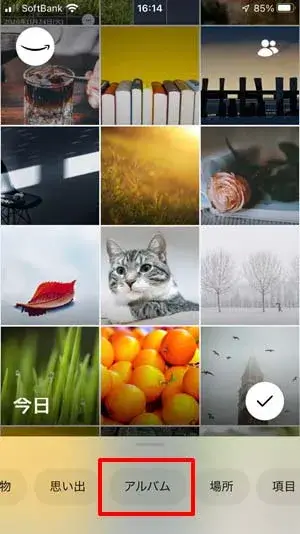
また、アルバムは画面下の『作成日』『名前』を選択することで並べ替えができます。
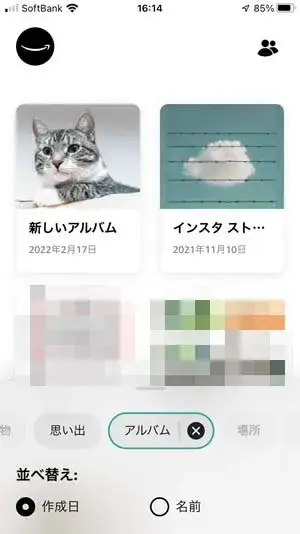
以上の手順でアルバムを見ることができます。
アルバムの名前を変更する
以下の手順でアルバムの名前を変更することができます。
アルバムを探して開くところから解説しています。
アルバムをすでに開いてる方はSTEP4から始めてください。
画面右の外側にアルバムがあります。
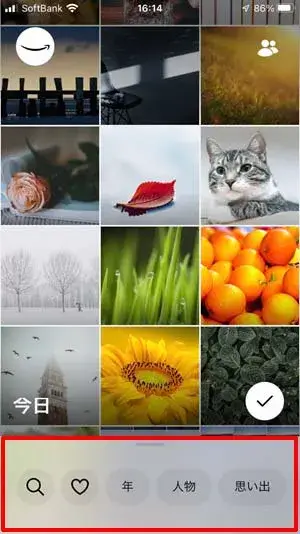
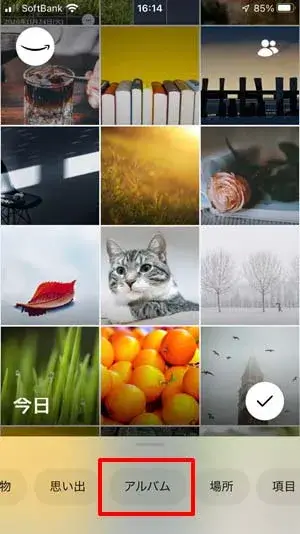
また、アルバムは画面下の『作成日』『名前』を選択することで並べ替えができます。
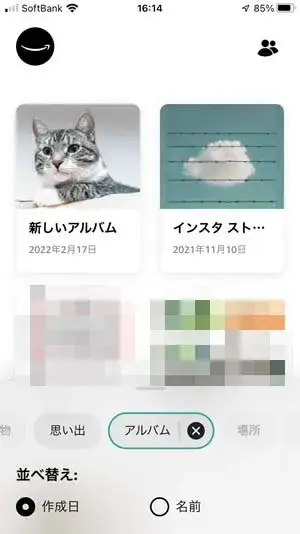
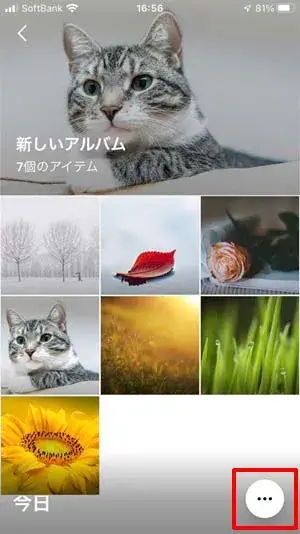
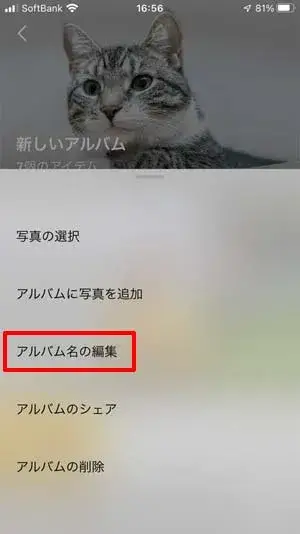
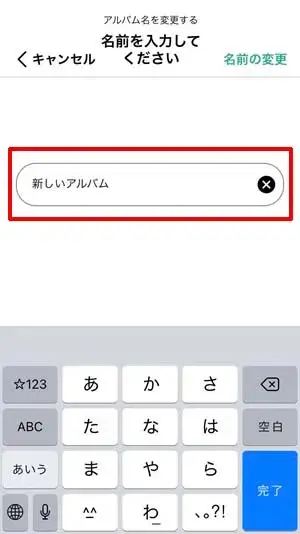
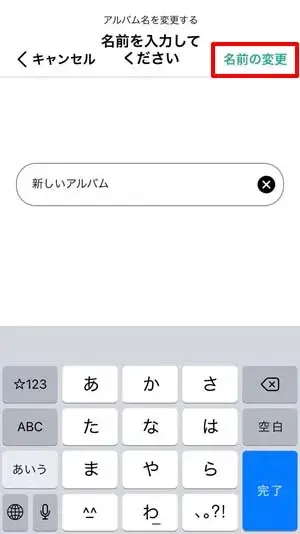
以上の手順でアルバムの名前を変更することができます。
アルバムを削除する
以下の手順でアルバムを削除するすることができます。
アルバムを開く方法から解説しています。
すでにアルバムを開いてる方はSTEP4から始めてください。
画面右の外側にアルバムがあります。
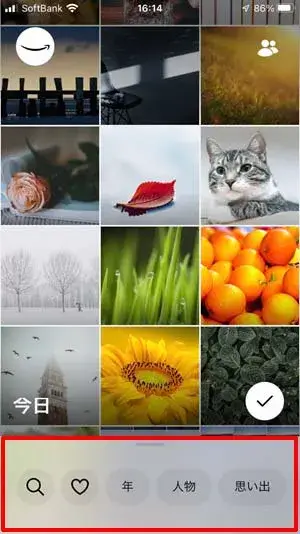
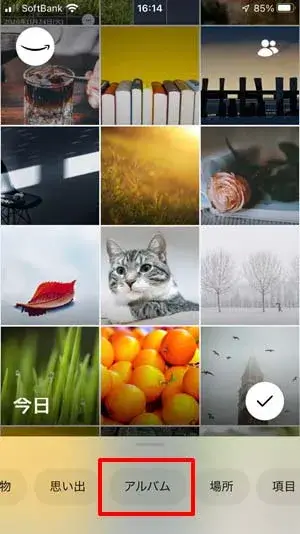
また、アルバムは画面下の『作成日』『名前』を選択することで並べ替えができます。
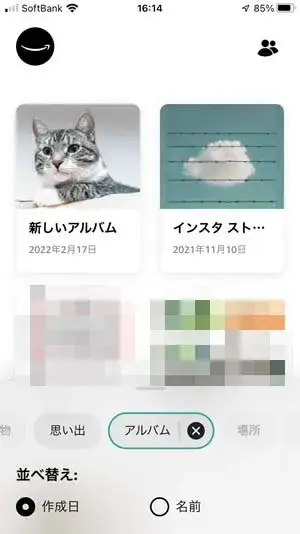
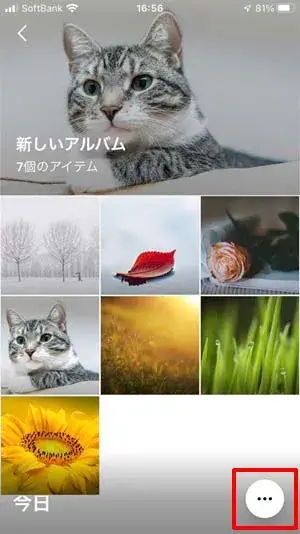
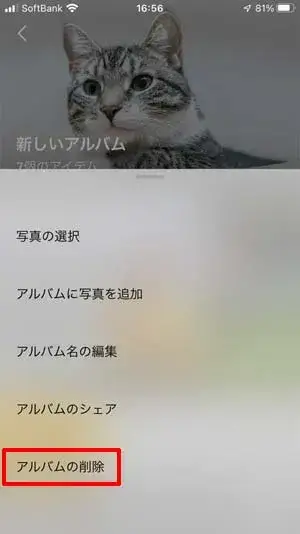
Amazon Photos での共有方法 (誰かに写真や動画を送る方法)

ここで言う共有とは写真や動画を誰かへ送る方法のことを言います。
Amazon Photos ではバックアップした写真をLINEやメールなどを使って友達や家族へ送ることができますよ。
この機能を使えば、友達や家族と写真を通して気持ちや気分を共有することができ、撮った写真をより一層楽しむことができるようになります。
この機能により共有する相手はAmazonの会員でなくても大丈夫なのでご安心を。
ここでは、アマゾンフォトにバックアップした写真の基本的な共有方法とアルバムの共有方法、LINEへの共有方法、共有の解除の仕方を解説します。
- 写真・動画の基本的な共有方法 – URLで共有する
- 写真や動画をLINEで共有する方法
- アルバムの基本的な共有方法 – URLで共有する
- アルバムをLINEで共有する方法
- 共有したいアプリが見つからない時は
写真・動画の基本的な共有方法 – URL(リンク)で共有する
ここではURL使って写真や動画を共有する基本的な操作方法をiPhoneの画面を使って解説します。
この方法はメールなどを使って共有(相手に送る)場合に便利な方法です。
LINEで共有したい場合は次の見出しの『写真や動画をLINEで共有する方法』を参考にしてください。
URLとは
URLとはインターネット上の電話番号や住所のようなものです。
このURLを発行して相手に知らせることによって写真や動画を共有することができます。
URL(リンク)を知っている人であればだれでも写真を見ることができるので、不特定多数の人と共有するのにも向いています。
不特定多数の人と共有する場合、同じURL(リンク)をそれぞれの人に知らせることで共有できますよ。
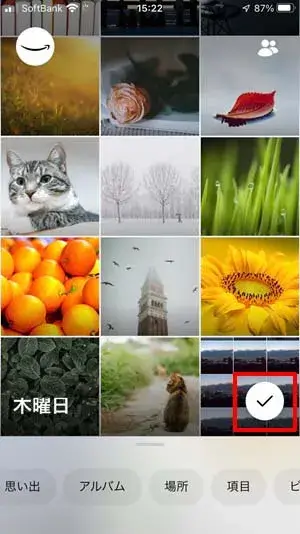
写真や動画は複数枚選択することも可能です。
選択した写真・動画は白い枠で囲まれ、右上にチェックマークが付きます。
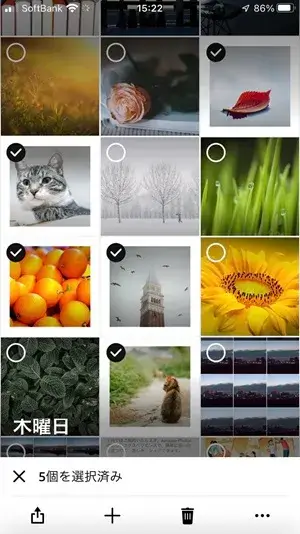
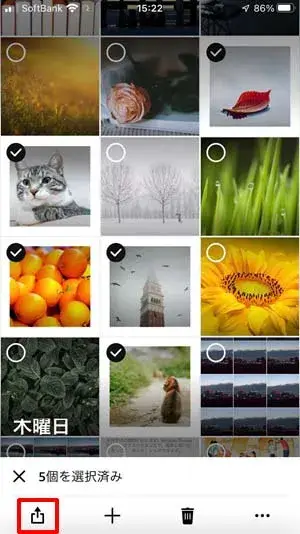
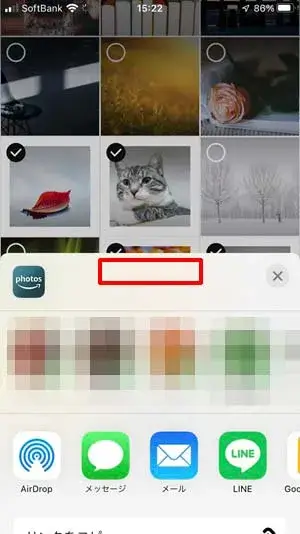
これでURLがコピーされました。
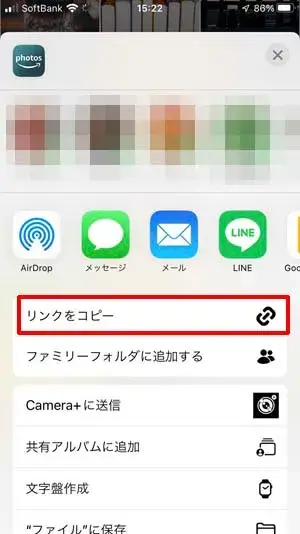
あとは、メールなどの相手に送りたいアプリを使ってURLを送信してください。
送信方法は、アプリの相手へのメッセージを入力する欄を長押しすると『ペースト』というメニューが現れますのでペーストを選択してください。
そうすると、入力欄に『https://』から始まるアルファベットの文字列が現れます。
この文字列がURL(リンク)です。
このURLを送信し、相手がタップすることで共有したい写真や動画を相手が見ることができます。
LINEで共有する場合は次で解説する方法が便利です。参考にしてください。
写真や動画をLINEで共有する方法
写真や動画をLINEを使って送るには今から紹介する方法が便利です。
方法は先ほど紹介したURLでの共有方法と途中まで同じです。
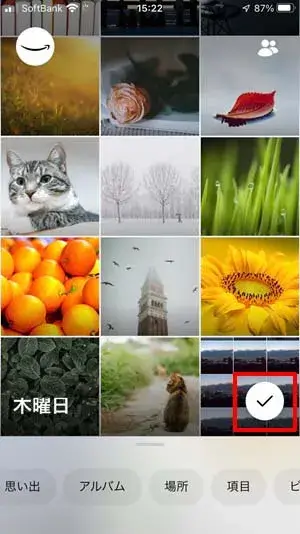
写真や動画は複数枚選択することも可能です。
選択した写真・動画は白い枠で囲まれ、右上にチェックマークが付きます。
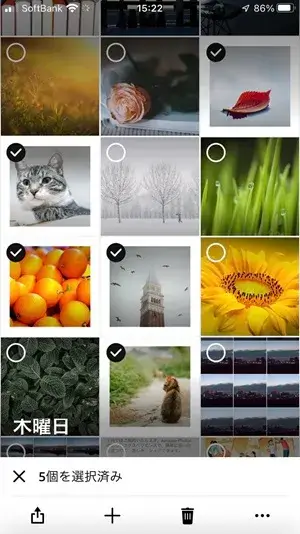
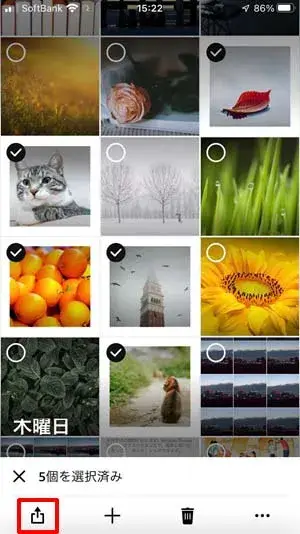
送信したい相手がLINEでよく連絡する人であれば、赤い四角で囲んでいるところに表示されます。
ここで送信したい相手が表示されていれば、選択してすぐ下のステップ1へ進んでください。
ここに表示されていない相手に送る場合はステップへ5へ進んでください。
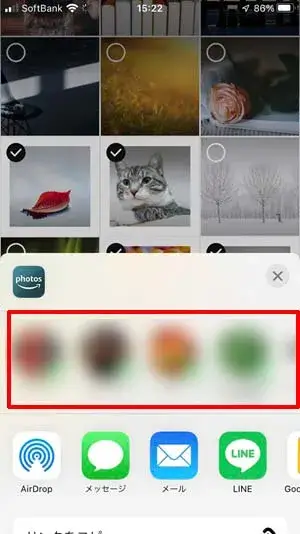
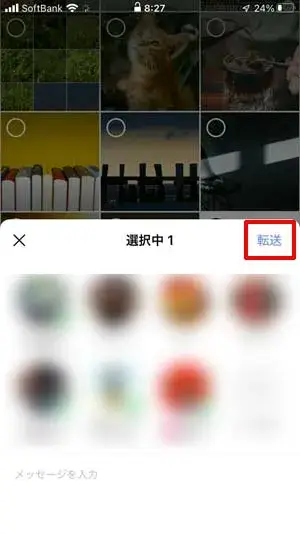
LINEのアイコンが画面に無い時は左にスワイプしてください。
それでも無い場合は次の見出しで解説する『共有したいアプリが見つからない時は』を参考にLINEを追加してください。
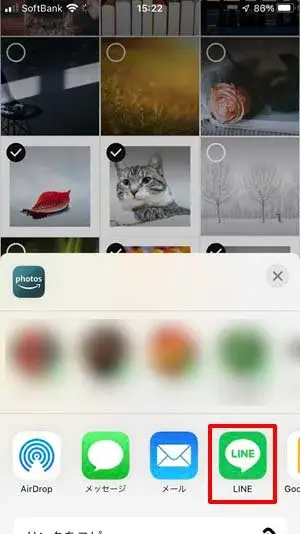
このリストに送りたい相手がいないか確認しましょう。
このリストに送りたい相手が見つかれば選択してすぐ下のステップ1に進んでください。
このリストに送りたい相手がいない場合は次のステップは飛ばしてステップ7に進んでください。
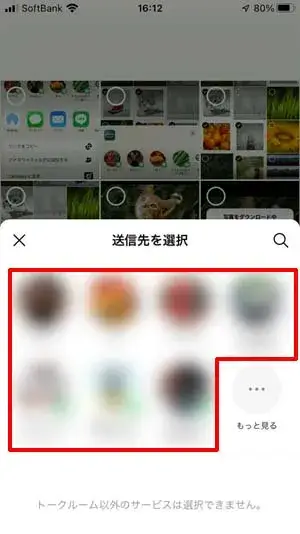
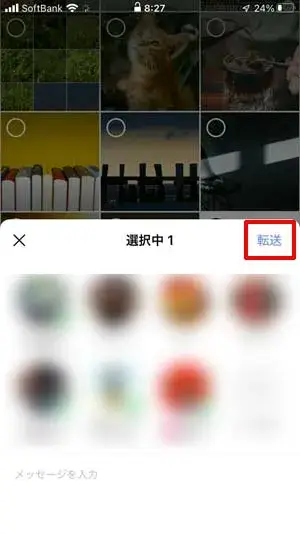
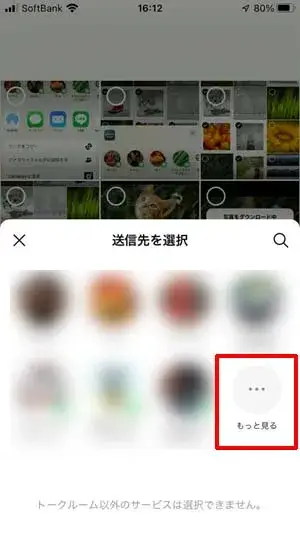
LINEに登録してある友達リストが表示されます。
リストは画面の下の外側にも続いています。上方向にスワイプするとリストの続きが見れますよ。
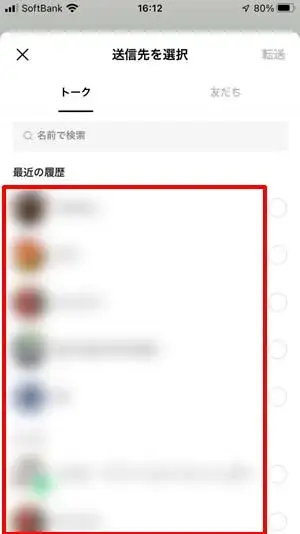
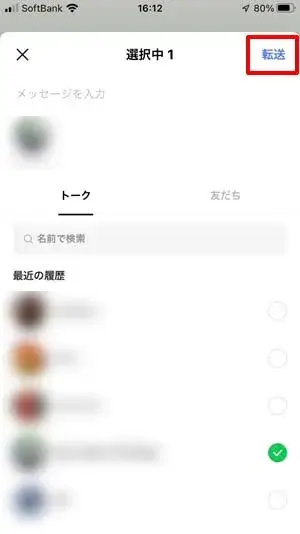
以上でLINEでの共有方法の操作手順は完了です。
アルバムの基本的な共有方法 – URLで共有する
ここでは、作成したアルバムに入ってる写真や動画をURL (リンク)を使って丸ごと共有(相手に送信)する方法を解説します。
この方法はメールなどを使って共有したい(相手に送る)時に便利な方法です。
LINEで共有したい場合は次の見出しの『アルバムをLINEで共有する方法』を参考にしてください。
URLとは
URLとはインターネット上の電話番号や住所のようなものです。
このURLを発行して相手に知らせることによって写真や動画を共有することができます。
URL(リンク)を知っている人であればだれでも写真を見ることができるので、不特定多数の人と共有するのにも向いています。
不特定多数の人と共有する場合、同じURL(リンク)をそれぞれの人に知らせることで共有できますよ。
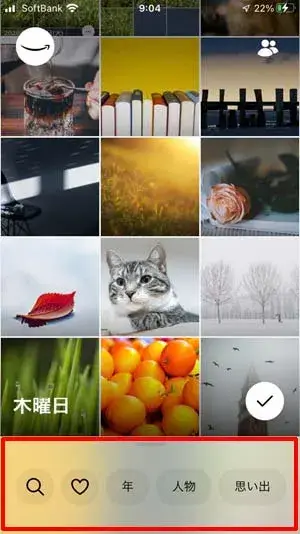
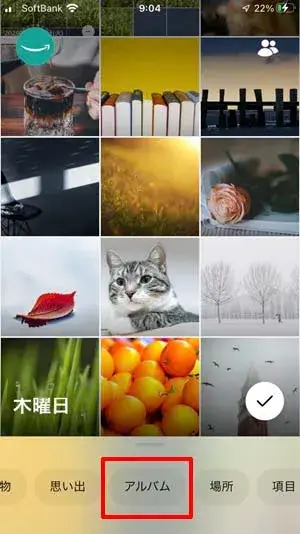
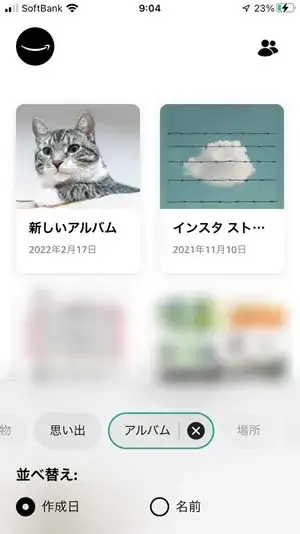
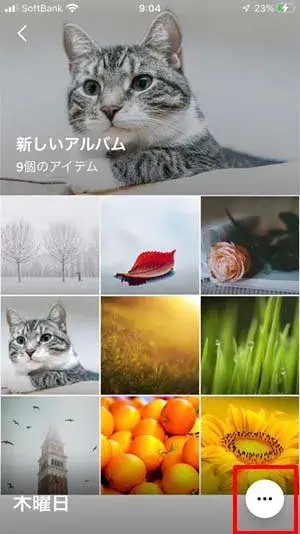
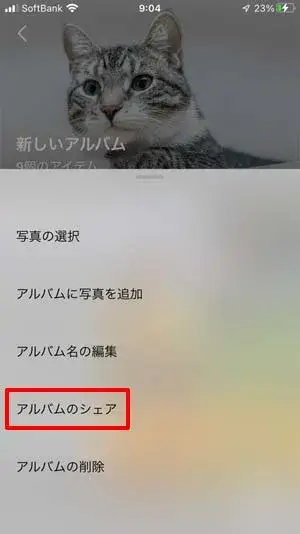
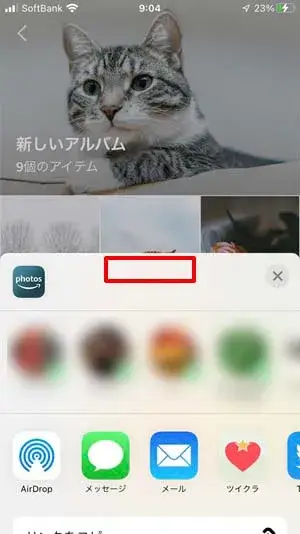
これでURL(リンク)がコピーされました。
あとはメールなどにURLを貼り付けて相手に送信するだけです。
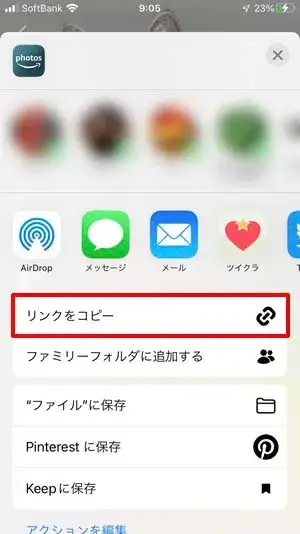
送信方法は、メールなどで相手へのメッセージを入力する欄を長押しすると『ペースト』というメニューが現れますのでペーストを選択してください。
そうすると、入力欄に『https://』から始まるアルファベットの文字列が現れます。
この文字列がURL(リンク)です。
このURLを送信し、相手がタップすることで共有したい写真や動画を相手が見ることができます。
LINEで共有する場合は次で解説する方法が便利です。参考にしてください。
アルバムをLINEで共有する方法
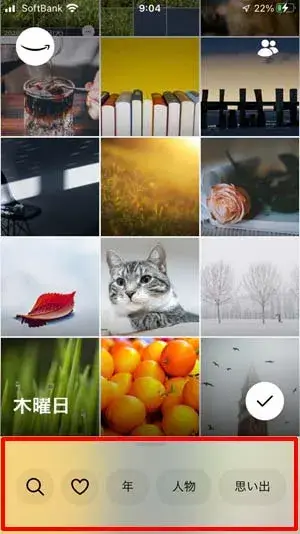
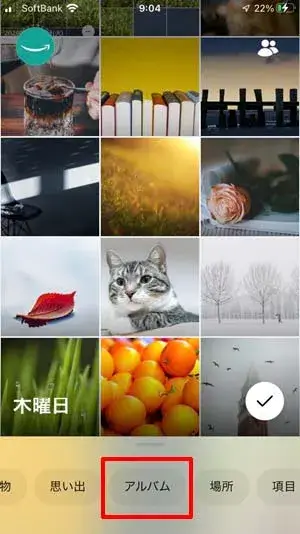
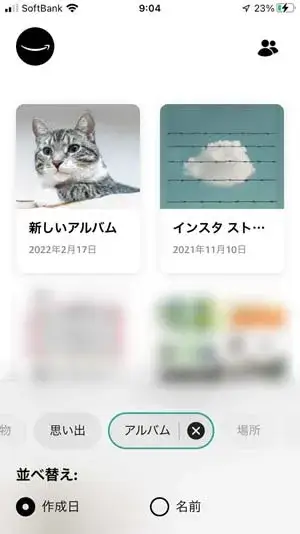
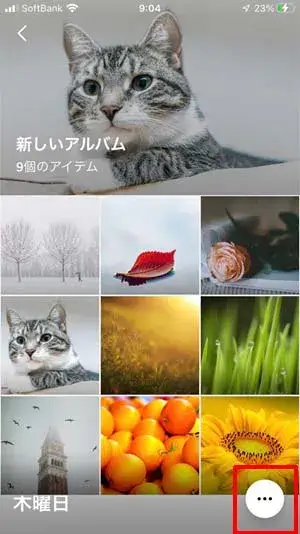
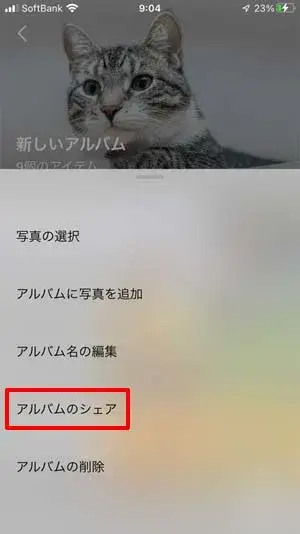
画面に表示されていない場合は、左にスワイプしてください
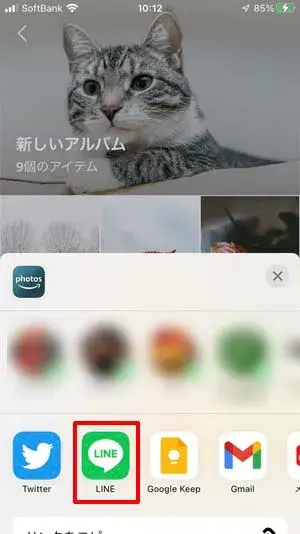
送りたい相手がここに表示されている場合はタップして選択した後、すぐ下のステップ1へ進んでください。
送りたい相手がここに表示されていない場合はステップ8へ進んでください。
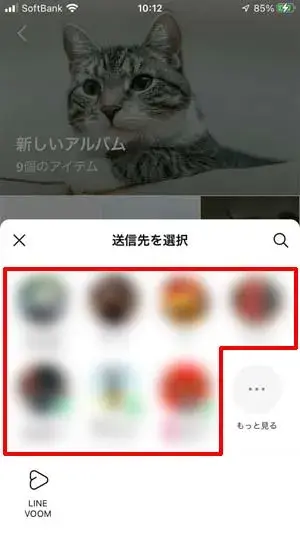
これで相手のLINEにアルバムが送信されました
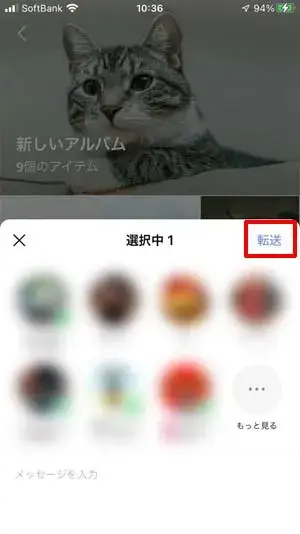
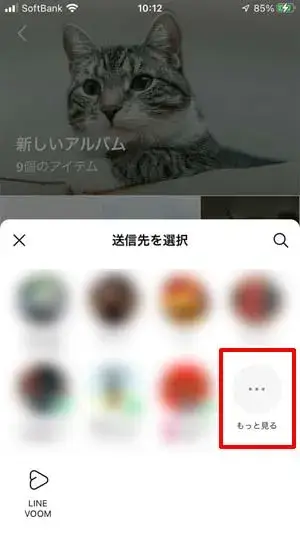
共有したい相手を選択してタップしましょう。
リストは画面下の外側にも続いています。画面をスワイプすることによって見ることができますよ。
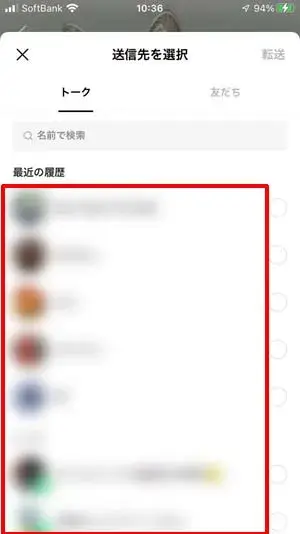
以上でLINEでのアルバム共有の手順は終了です。
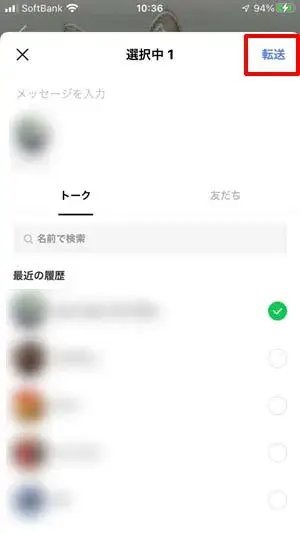
共有したいアプリが見つからない場合は
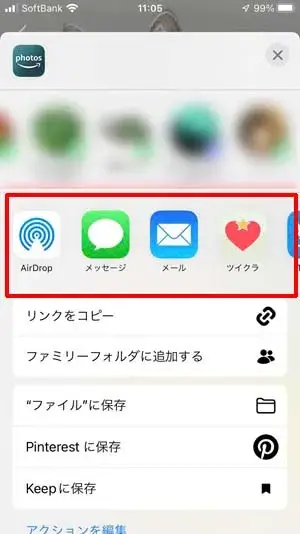
iPhoneでアプリを使って共有しようとしたけど、使うつもりだったアプリが無い!
そんな時は画面の右側から他のアプリを探すことができますよ。
方法は以下の通りです。
『その他』はアプリ表示欄の一番右側にあります。
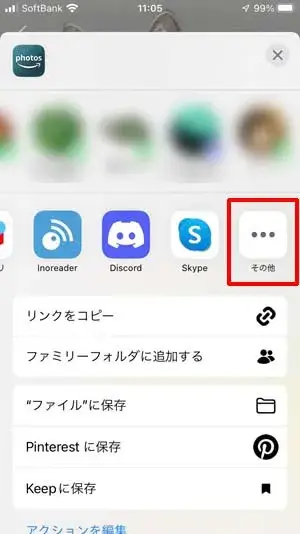
あとはこのリストの中から共有するのに使いたいアプリを選択するだけです。
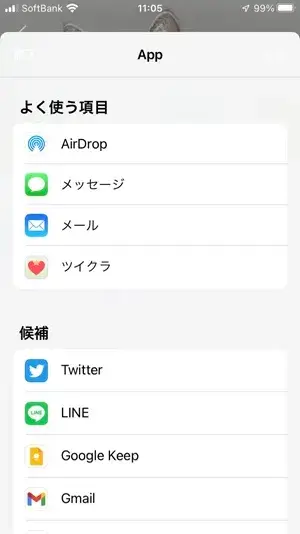
写真をアマゾンフォトで加工・編集する

アマゾンフォトではアップロードした写真・画像の加工や編集機能が備わっています。
画像編集機能は基本的な明るさやコントラスト、再度の調整を始め、ボケ具合の調整やフィルターによる加工、文字入れや手描き機能と機能は豊富です。
これらの機能を使う事によってお気に入りの写真をさらにお気に入りに仕上げることができますよ。
ここではアマゾンフォトで画像編集をする方法と、出来る画像編集の種類について解説しています。
アマゾンフォトで写真を編集・加工する方法
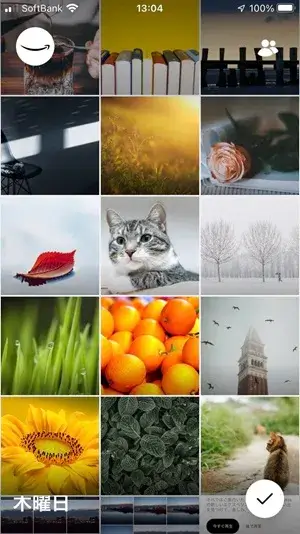
画像は写真を選択した後の画面です

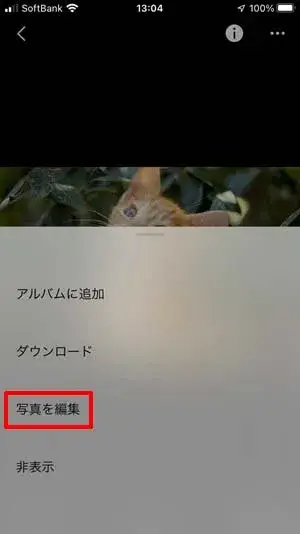
ダウンロードが終わるまで少し時間がかかる場合があります
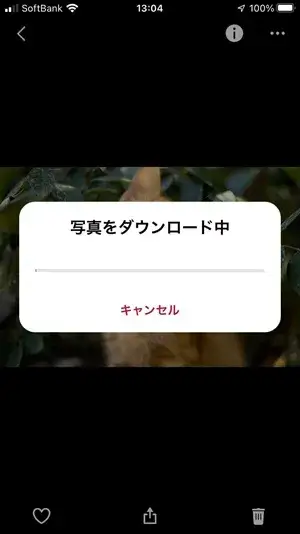
画面下部にある画像編集・加工メニューから機能を選んで編集・加工します。
メニューはまだ右の画面外に続いており、左方向にスワイプすることによって残りのメニューが表示されます。
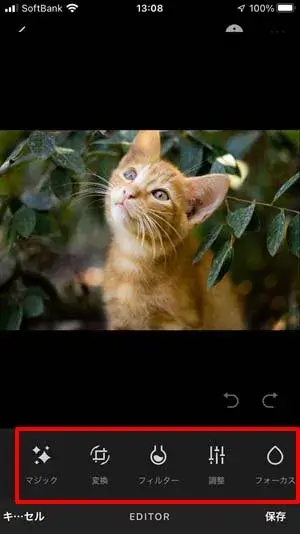
以上の手順で写真の加工・編集をする準備が整いました。
画面下部のメニューから機能を選んで編集・加工してください。
どんな加工・編集ができるかは次の見出しにて説明します。
画像編集・加工メニュー一覧
ここでは、アマゾンフォトを使ってできる画像編集・加工の機能を紹介します。
基本的な機能は一通り揃っており、ボカし機能や手描き機能、文字入れ機能も備わっているので、好みの写真に加工することができますよ。
- マジック – 自動調整機能
- 変換 – アスペクト比(縦横比)の変更・トリミング機能
- フィルター – 69種類のフィルターで写真の雰囲気、色味を編集することができます
- 調整 – 露出やシャドウ・ハイライト、コントラスト、再度、シャープネスなどの画質の基本調整機能
- フォーカス – 一眼レフカメラで撮ったようなボケ具合再現する機能
- テキスト – 写真に文字を入れる機能
- ブラシ – 手描き機能。写真に自由に絵や文字を描き入れられます。
Amazon Photos の設定画面

ここではアマゾンフォトのアプリでの設定画面の開き方と、設定できる項目について簡単に解説しています。
アマゾンフォトの設定画面の開き方
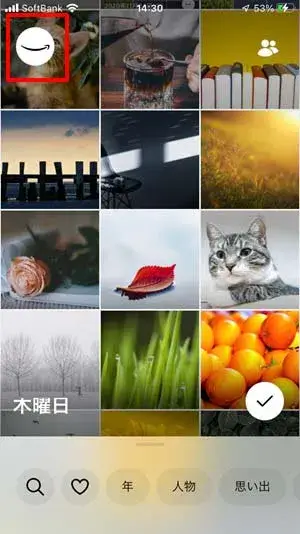
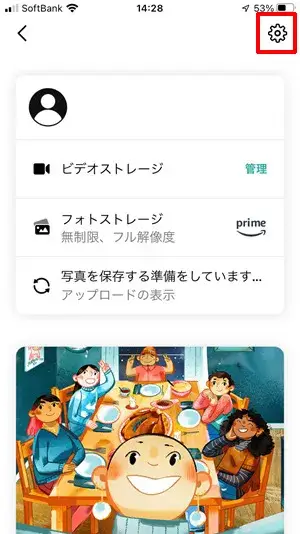
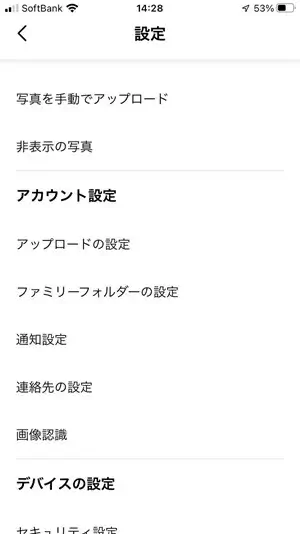
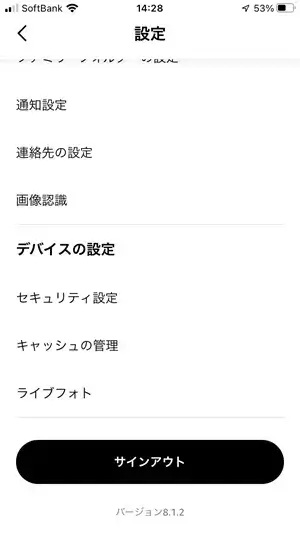
アマゾンフォトアプリから設定できる項目
- 写真を手動でアップロード – 手動で選択した画像をアップロードすることができます
- 非表示の写真 – 非表示設定にした写真を一覧で見ることができます
- アカウント設定
- アップロードの設定 – 写真の自動保存、モバイルデータ通信、動画の保存について設定できます
- ファミリーフォルダの設定 – ファミリーフォルダに自動で写真や動画をアップロードする設定ができます
- 通知設定 – 通知のオンオフを設定できます
- 連絡先の設定 – アマゾンフォトにスマホの連絡先を読み込むかどうかを設定できます
- 画像認識 – 画像認識のオンオフを切り替えられます
- デバイスの設定
- セキュリティ設定 – 非表示にした写真や動画にアクセスするための認証を有効にすることができます
- キャッシュの管理 – アマゾンフォトアプリの使用するキャッシュサイズを設定できます。クリアもここから。
- ライブフォト – ライブフォトの再生方法について設定できます
- サインアウト – アマゾンフォトアプリからサインアウトできます
Amazon Photos の容量について

ここではアマゾンフォトの容量について解説します。
アマゾンフォトはAmazonプライム会員もしくは、ファミリーフォルダに招待された無料会員であれば、写真は容量無制限で無圧縮で保存することができます。ただし、動画については5GBまでとなっています。
無圧縮で保存できるので画質の劣化が無いのは大きな魅力ですが、5GB以上の動画を保存したい場合には追加料金を支払って容量を拡張する必要があります。
無料会員であれば、容量は写真・動画併せて合計5GBまでとなっています。前述のとおり、無料会員でもファミリーフォルダに招待してもらえれば無料のまま写真は容量無制限で無圧縮、動画は5GBまで保存することができるようになります。
ここからは、アマゾンフォトの空き容量の確認方法や動画をアップロードしない方法、容量の追加方法と料金について解説していきます。
- 空き容量の確認方法
- 動画をアップロードしない方法
- 容量の追加方法と料金
空き容量の確認方法
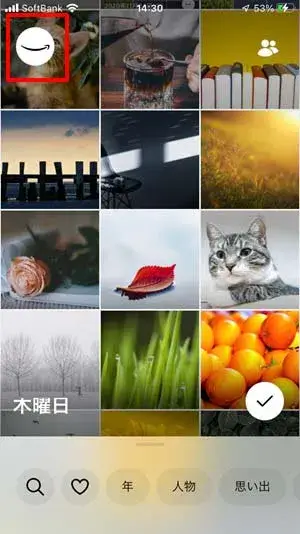
タップするのはどちらでもかまいません
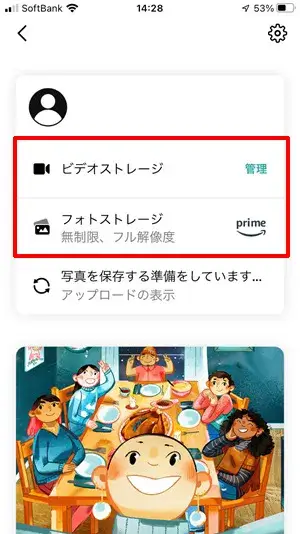
写真はビデオ容量5GBを使いきっている場合の例です。
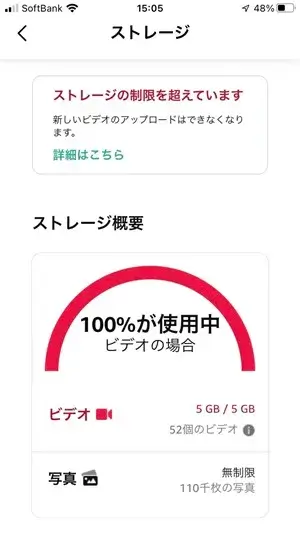
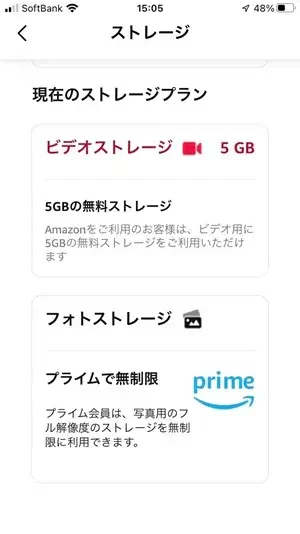
動画だけをアップロードしない方法
設定画面より設定します。
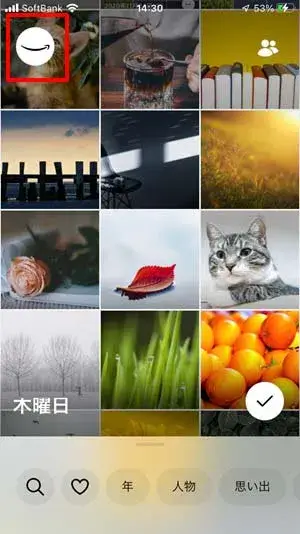
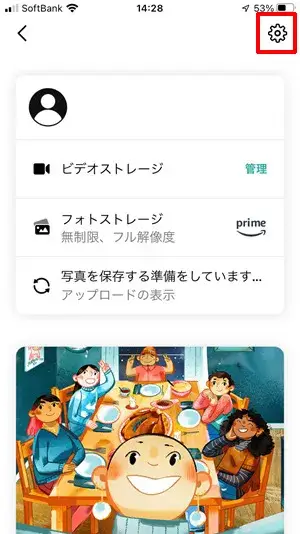
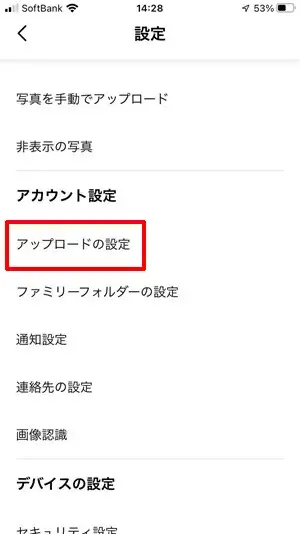
スイッチがグレーになっていればオフになっています。
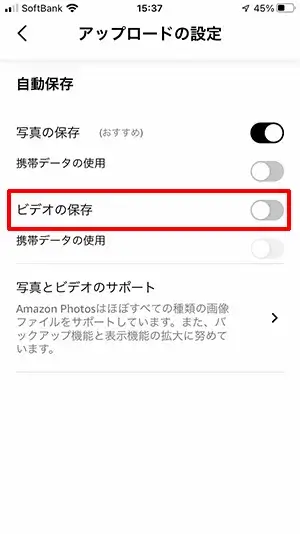
以上の手順でアマゾンフォトへ動画のみをアップロードできないように設定できます。
容量の追加方法と料金について

動画の容量が必要な場合は追加料金を支払ってストレージ容量を増やすことができます。
ここでは容量の追加の方法と料金について解説します。
料金について
| 追加容量 | 月次払い料金 | 年次払い | 保存できる動画の時間 |
| 100GB | 250円 / 月 | 2,490円 / 年 | 約14時間の1080p HDビデオ |
| 1TB | 1,300円 / 月 | 13,800円 / 年 | 約140時間の1080p HDビデオ |
| 2TB | 2,600円 / 月 | 27,600円 / 年 | 約280時間の1080p HDビデオ |
| 3TB | 41,400円 / 年 | 約420時間の1080p HDビデオ | |
| 4TB | 55,200円 / 年 | 約560時間の1080p HDビデオ | |
| 5TB | 69,000円 / 年 | 約700時間の1080p HDビデオ |
ストーレジ容量は100GB 月250円 、年2,490円から追加することができ、1TB以降は容量が1TB増えるごとに年次払いで13800円ずつ高くなっていき、10TBを超えると選択できるのは10TB、20TB、30TBの3タイプとなります。
追加できる最大のストレージ容量は30TBで、料金は414,000円 / 年となっています。
容量を追加する方法
容量を追加するにはアプリからではなく、ウェブブラウザからアマゾンフォトへアクセスする必要があります。
アマゾンフォトで容量を追加するにはこちらからどうぞ。
ウェブブラウザが立ち上がらずAmazonのアプリが立ち上がってしまう場合は下の https から始まる文字列をコピーし、ウェブブラウザのアドレス入力欄へペーストしてウェブブラウザ版のアマゾンフォトへアクセスしてください。
https://www.amazon.co.jp/photos/storage/plans
Amazon Photos アプリの使い方 さいごに
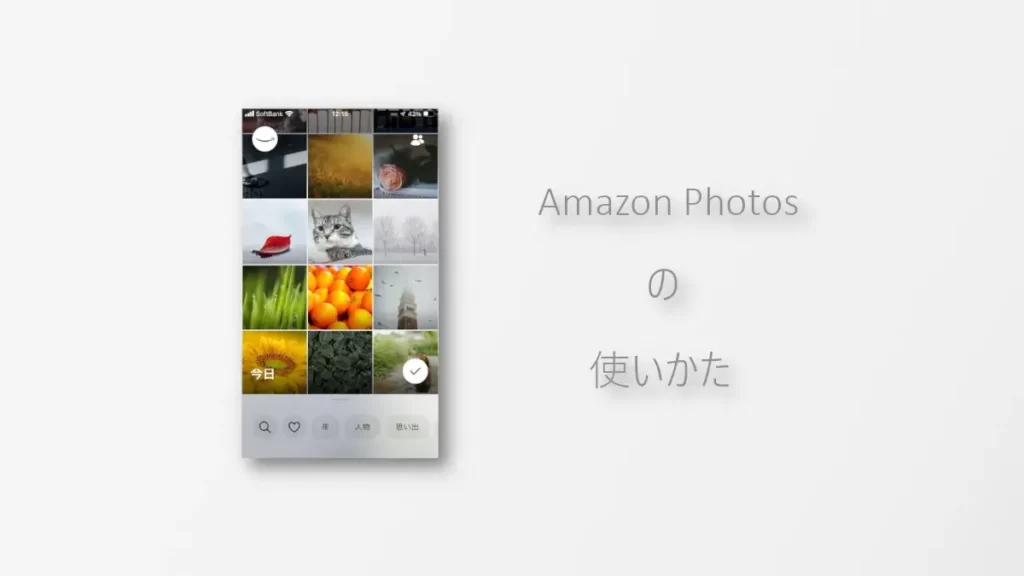
ここまで新しくなったAmazon Photos アプリ版の使い方をiPhoneの画面を使って解説してきました。
以前に比べ操作性もアップし、画像認識技術も精度が高まり検索も使いやすくなりました。
アプリだけで画像編集もできるし、RAWにも対応、さらにAmazonプライム会員なら画像容量無制限で無圧縮による画質劣化無しという至れり尽くせりのAmazon Photos。プライム会員であれば使わない手はありません。
また、家族や友達を5人まで招待できるファミリーフォルダ機能により、招待された人は無料でアマゾンフォトを利用できるようになるのも魅力ですね。家族であれば家族みんなで使えて支払いは一人分という使い方も。
このページが魅力的なアマゾンフォトを使いこなせる手助けになれば幸いです。
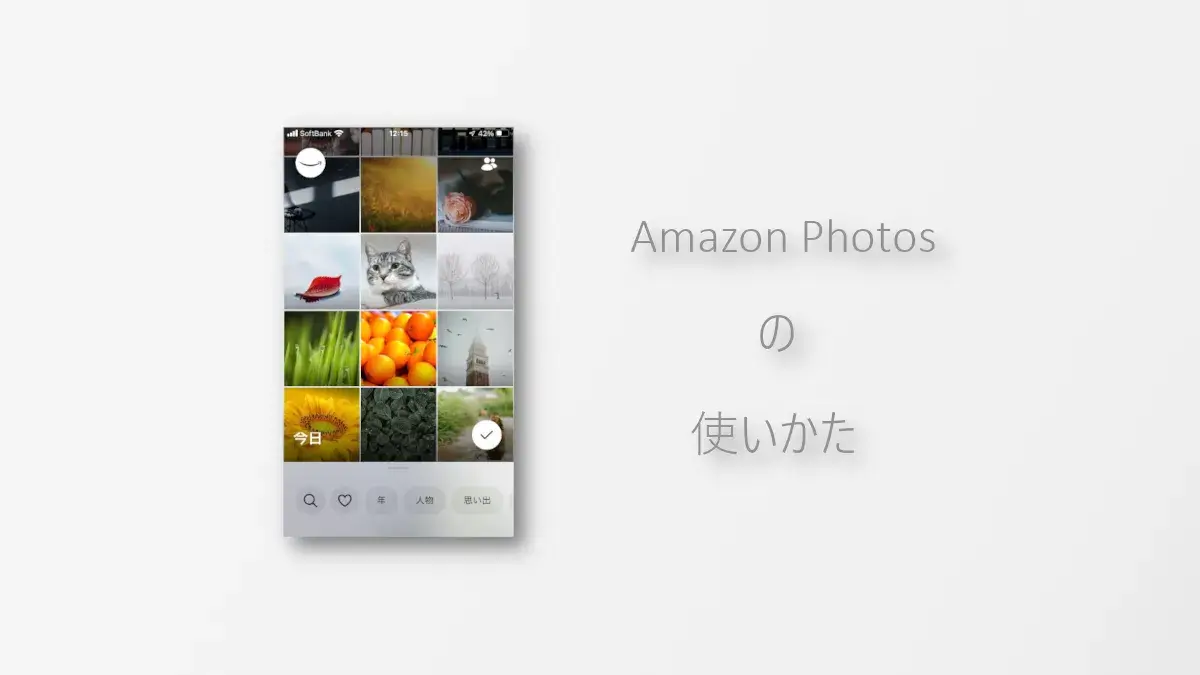
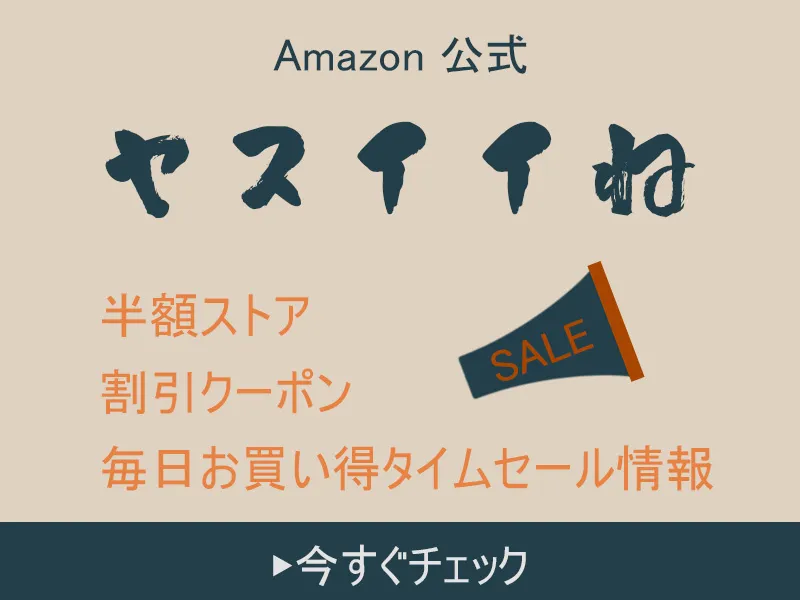
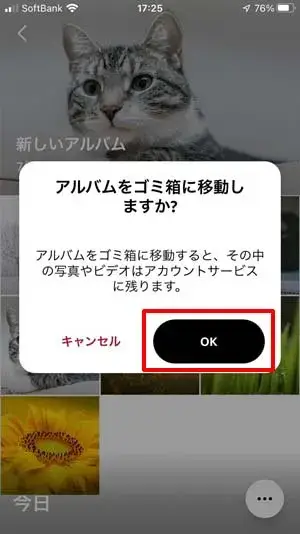
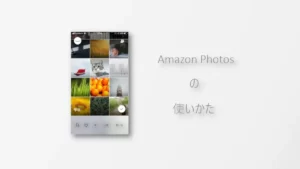
コメント