ブログを開設して最初の頃にやることがアクセス解析であるGoogle アナリティクスの導入ですよね。
ただ、何も設定しないままで使っていると、自分がブログを見た回数もカウントされてしまいます。
これでは正しい解析データが取得できません。
- 拡張機能 Google アナリティクス オプトアウト アドオン
- IPアドレスフィルターによる除外
- スマホにはアプリで対応
この記事では上記の3つの方法について解説しています。
自分のアクセスを除外する方法を知れば正しいデータで分析することが出来るようになりますよ。
なぜ自分のアクセスを除外するのか
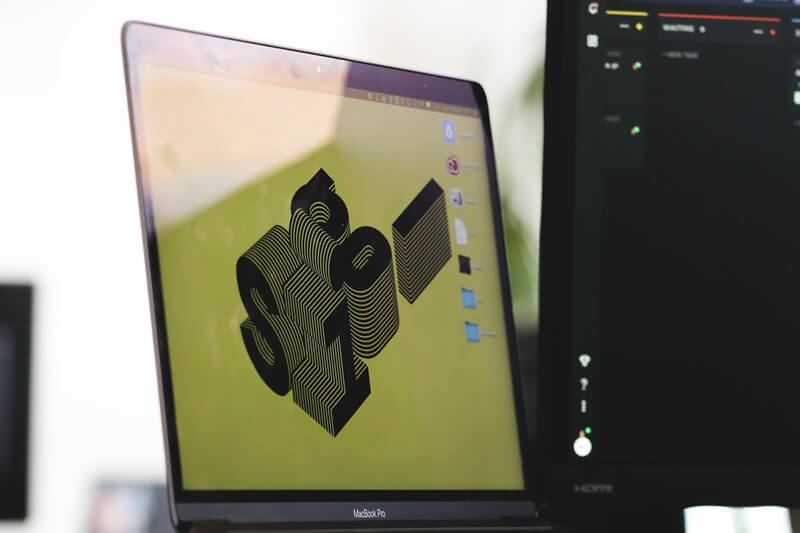
自分のアクセスを除外する理由
ブログにどれだけアクセスがあるか、どういったところからアクセスがあるかなどを解析することのできるGoogle アナリティクスですが、取得したデータに自分のアクセスも含まれていると、それは正しいデータとは言えません。
とくにブログを開設したばかりの時などは、一般ユーザーからのアクセスもなくブログへのアクセスは記事を確認する自分からのアクセスがほとんどだったりします。
そうして自分のアクセスばかりがカウントされたデータは何の役にも立たないものです。
ですので、自分のアクセスを除外して正しいデータを取得することが大事になります。
自分のアクセスを除外する簡単な方法3つ

自分のアクセスをGoogle アナリティクスから除外する簡単な方法は3つあります。
- 拡張機能 Google アナリティクス オプトアウト アドオン を使う
- Google アナリティクスのフィルター機能を使う
- スマホには対応アプリを使う
それぞれのメリットデメリットについて解説します。
Google アナリティクス オプトアウト アドオン のメリット・デメリット
Google アナリティクス オプトアウト アドオン のメリット はなんと言っても手軽さです。
Webブラウザに拡張機能を追加インストールするだけでインストールしたブラウザからのアクセスがアナリティクスから除外されます。
デメリットは特にないのですが、注意点として、パソコンの拡張機能を追加したWebブラウザ以外からのアクセスは除外されないという点です。
スマホからも自分のブログをチェックする場合は3番のスマホアプリで対応する必要があります。
- Webブラウザにインストールするだけなので簡単
- インストールしたブラウザ以外のアクセスは除外できない
- スマホは別途アプリで対応させる必要がある
Google アナリティクスのフィルター機能を使う場合のメリット・デメリット

Google アナリティクスのフィルター機能を使う場合は、Google アナリティクスの設定が少し必要になります。
設定後は設定したIPアドレス (回線)を通る物であればパソコン・スマホ共に除外できるというメリットがあります。
ただしスマホなどで家でWi-Fiなどを通してブログを見る分には除外されますが、家の外などからモバイル回線を通してアクセスする場合は除外されません。この場合は3番の別途アプリで対応する必要があります。
- 設定で指定したIPアドレス (回線)を通るものであればパソコン・スマホ問わず除外できる
- Google アナリティクスの設定が必要
- IPアドレスの変わるモバイル回線でのスマホは他の方法を使う必要がある
IPアドレスとは
IPアドレスとはネットに繋がっている機器(パソコンやWi-Fiルーター、スマートフォンなど)に割り当てられている番号のことで、この番号が電話番号や住所のような役割をします。
Wi-Fiルーターを導入している場合、大体の場合において同じWi-Fiルーターを通して通信している機器は同じIPアドレスになりますので、Google アナリティクスでWi-FiルーターのIPアドレスを除外指定すると、同じWi-Fiルーターを通した機器は全て除外されることになります。
スマホの対応アプリを使う場合のメリット・デメリット
スマホをGoogleアナリティクスから除外できるアプリがあります。
これを使うと、外出先などモバイル回線を使っている場合でも自分のアクセスを除外することが出来ます。
デメリットはとくにないですが、当然スマホ以外のアクセスは除外できないので、他の方法も併用することになります。
スマホ用のアプリですがiPhoneには『AdFilter』、Androidには『Adblock』を使うといいでしょう。
Google アナリティクス オプトアウト アドオン の使い方

Google アナリティクス オプトアウト アドオン はブラウザにインストールするだけで、そのブラウザからのアクセスが除外されるようになります。とくに設定は必要ありません。
Google アナリティクス オプトアウト アドオンは、Chrome、Safari、Firefox、Microsoft Edgeで使えますが、ここではChromeのインストール方法について解説します。
Google アナリティクス オプトアウト アドオンのインストール方法
『Google アナリティクス オプトアウト アドオン をダウンロード』というボタンをクリックします
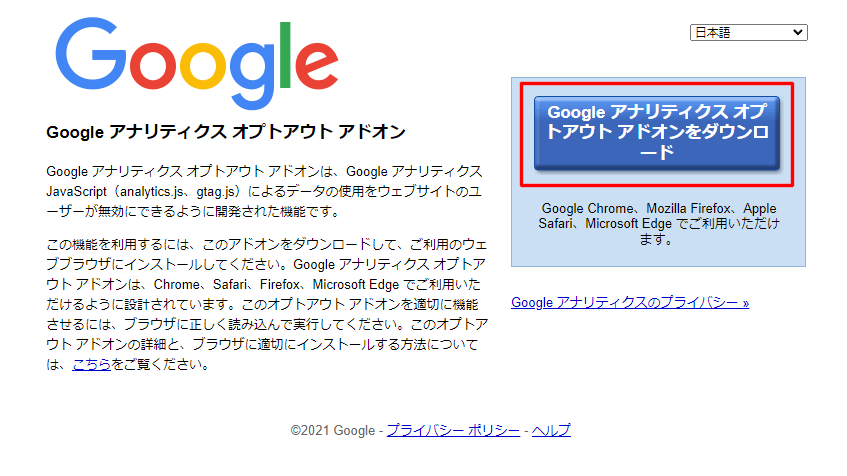
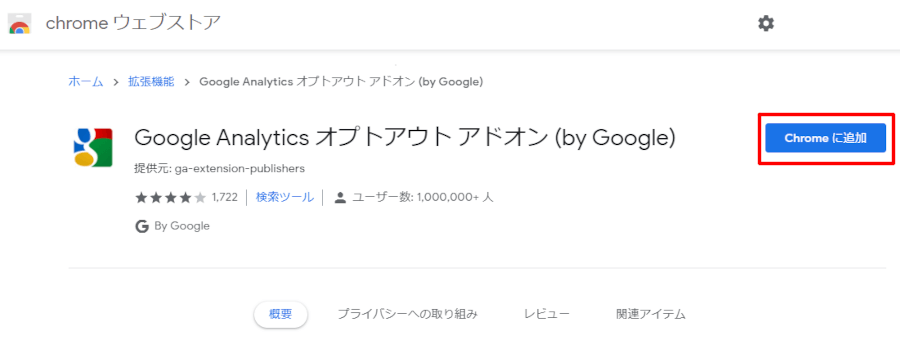
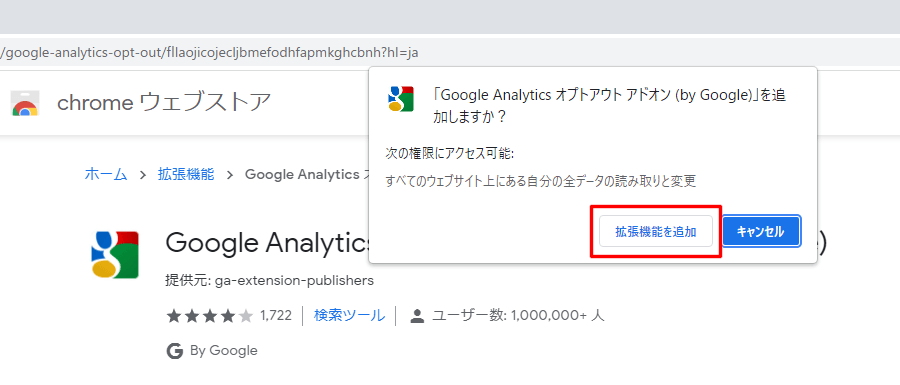
以上でインストールは完了です。
続いて、拡張機能が有効になっているか確認しましょう。
Google アナリティクス オプトアウト アドオンが有効か確認する方法
インストールした拡張機能の Google アナリティクス オプトアウト アドオン が有効になっているかを以下の方法で確認します。
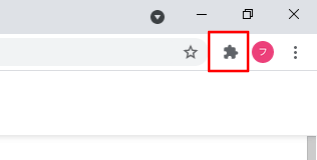
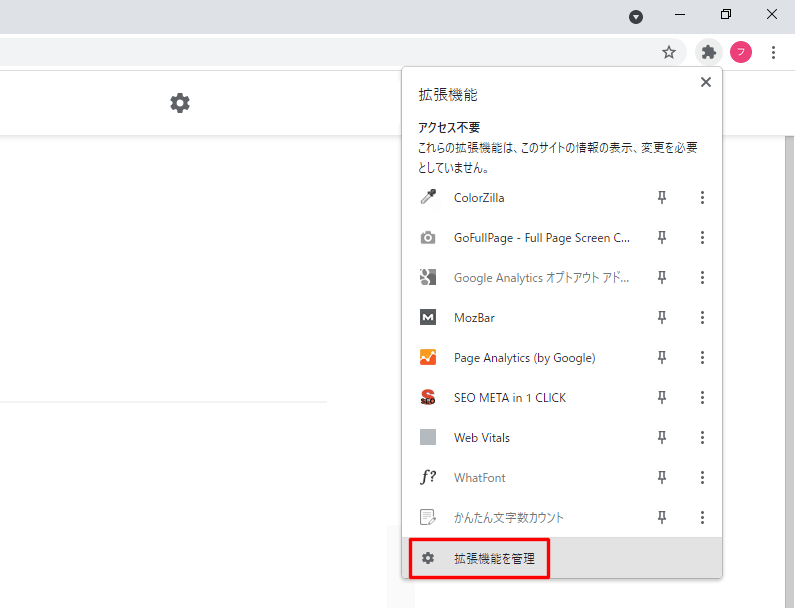
スイッチが青くなっていれば昨日は有効です。
スイッチがグレーの場合はクリックして青くしてください。
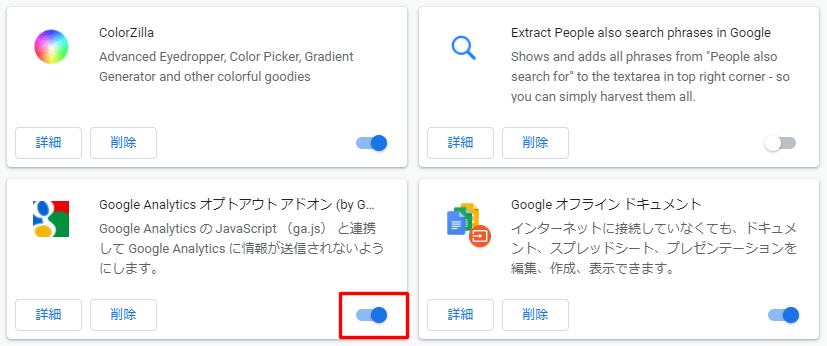
Google アナリティクス オプトアウト アドオンのアンインストール方法
Google アナリティクス オプトアウト アドオンが不要になった場合は下記の手順でアンインストール(削除)することができます。
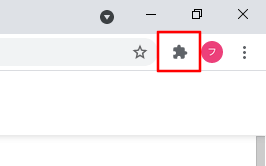
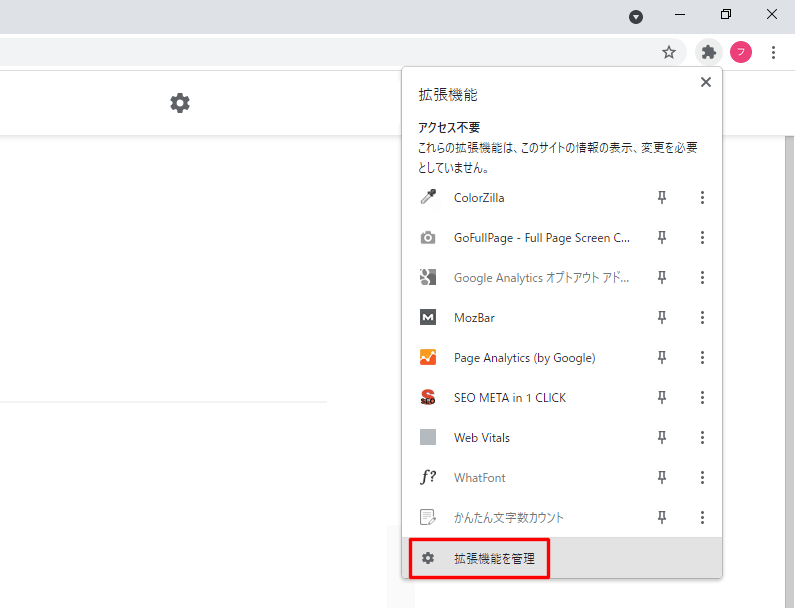
Google Analytics オプトアウト アドオンの欄の『削除ボタン』をクリックしてください
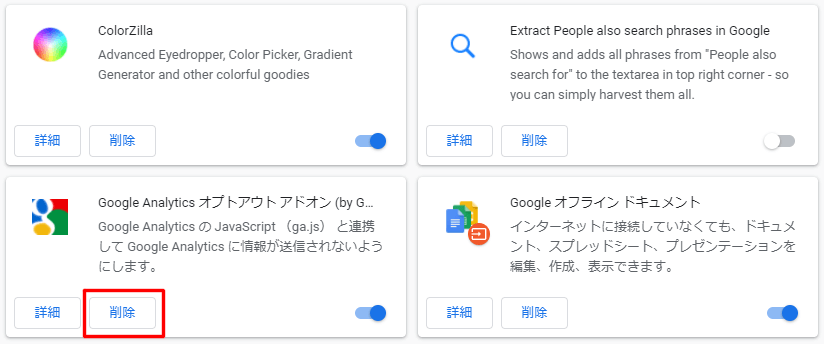
以上でアンインストールは完了です。
Google アナリティクス(GA4)で自分のIPアドレスを除外する方法

次にGoogle アナリティクスのフィルター機能を使う方法を解説します。
ここではGA4での設定方法を解説します。
GA4 自分のIPアドレス除外の設定方法
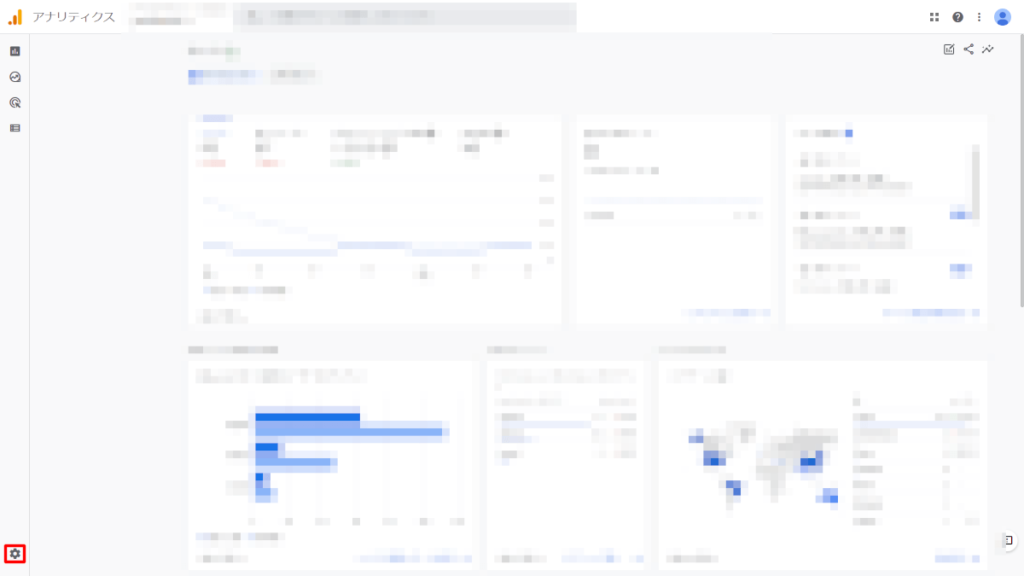
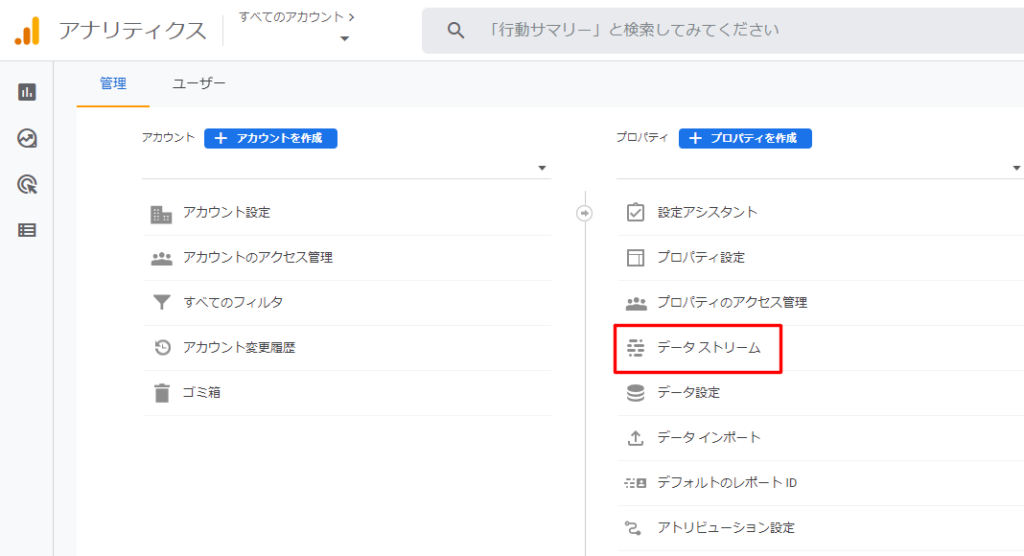
対象のURLが表示されているものを選択しましょう。
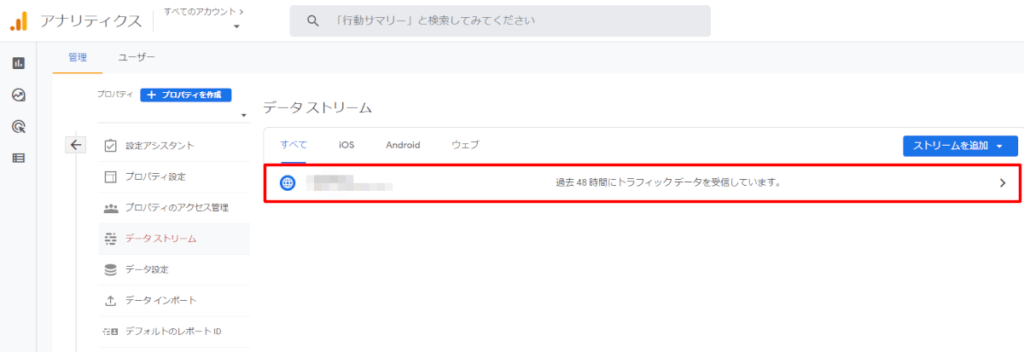
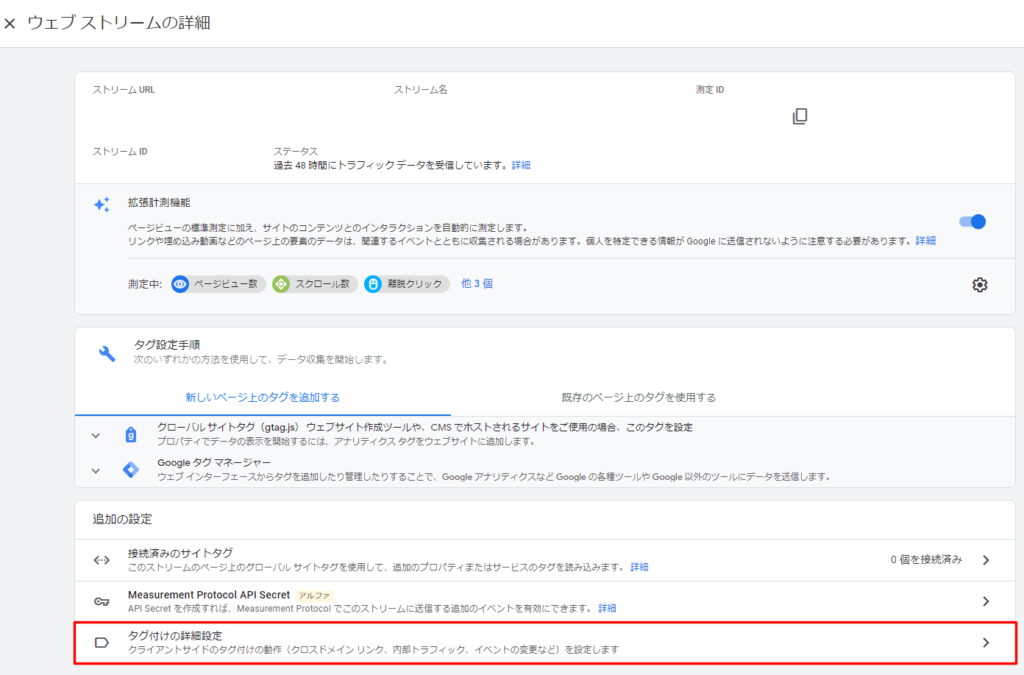
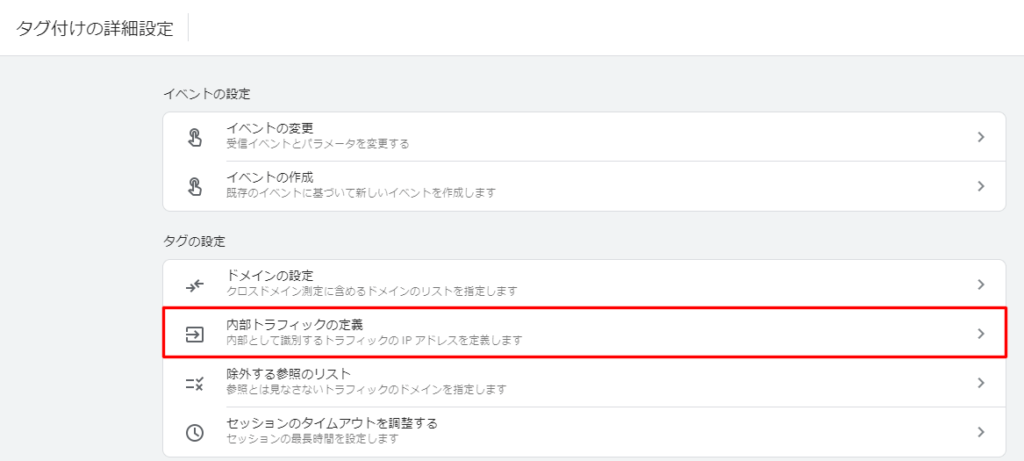
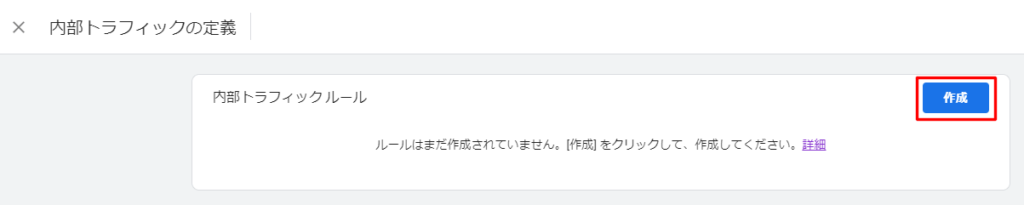
①には自分が分かりやすいルール名を付けます。
②はIPアドレスがIPv4の場合は『IPアドレスが次と等しい』を選択してください。IPアドレスがIPv6の場合は『IPアドレスが次から始まる』を選択してください。
IPアドレスの調べ方はあとで解説しますね。
③にIPアドレスを入力します。IPv4の場合はIPアドレスを全桁入力してください。IPv6の場合は”:”で区切られた8ブロックある数字の内の最初の4ブロックを入力してください。(例 2400:xx:xxxx:xxx)
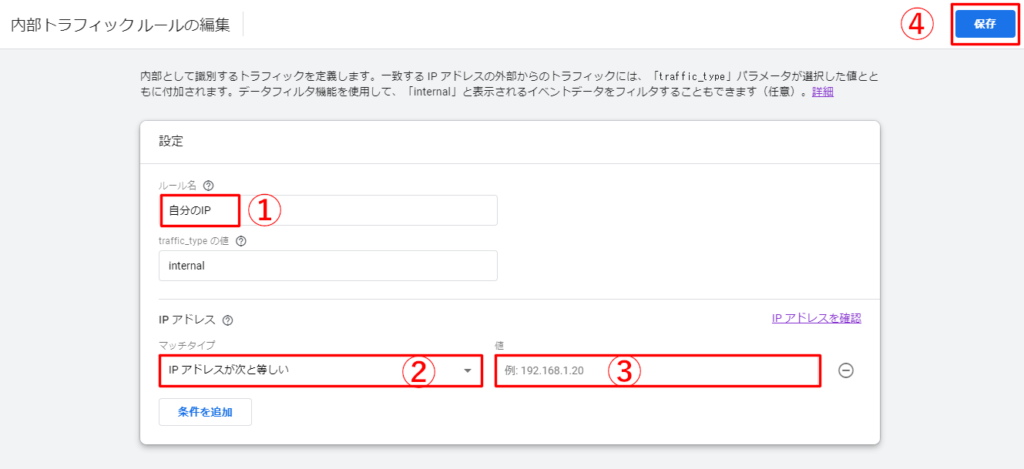
自分のIPアドレスを調べる方法

Google アナリティクス GA4 でIPアドレスを除外する場合に入力するIPアドレスの調べ方を解説しますね。
IPアドレスがIPv4の場合は『一般のインターネット上で見えるあなたのIPv4アドレスは』の文字のあとに ” . ” (ドット)で区切られた4ブロックの数字が表示されます。それがあなたのIPアドレスです。
IPアドレスがIPv6の場合は『一般のインターネット上で見えるあなたのIPv6アドレスは』の文字のあとに ” : ” (コロン)で区切られた8ブロックの数字が表示されます。 それがあなたのIPアドレスです。
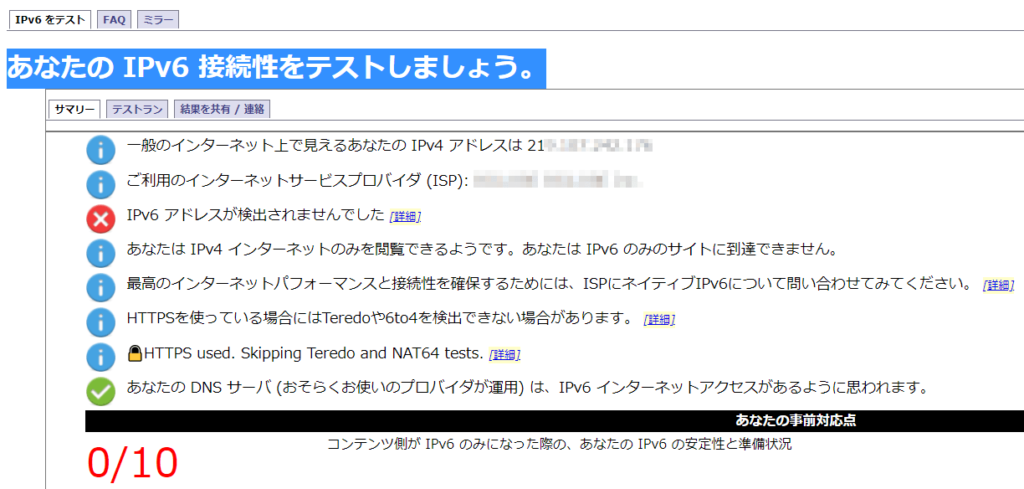
データフィルタ設定画面でフィルターを有効にする
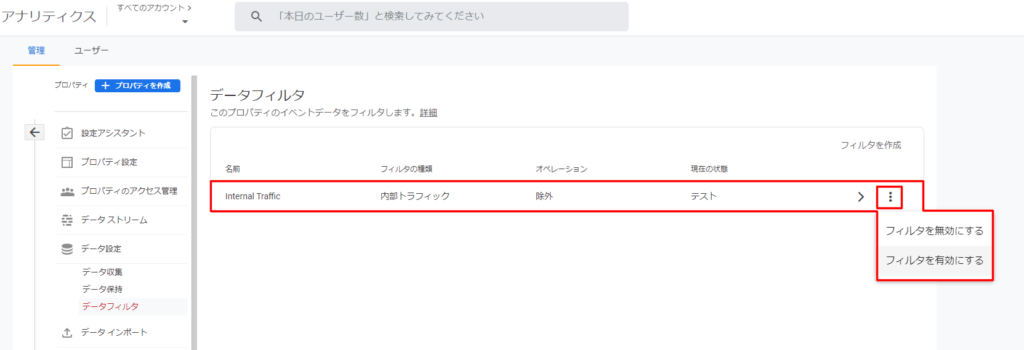
画面左下の歯車マークの管理 > データ設定 > データフィルタと進んでください。
そこで開いたデータフィルタ設定画面で
| 名前 | Internal Traffic |
| フィルタの種類 | 内部トラフィック |
| オペレーション | 除外 |
| 現在の状態 | 有効 |
上記の内容であることを確認してください。
現在の状態が『無効』もしくは『テスト』の場合は右端の ” ︙ ” をクリックして『フィルタを有効にする』をクリックしてください。
それ以外の内容が違う場合は赤で囲ったところをクリックすると編集画面に入れますので、上記のとおり設定してください。
Google アナリティクスからモバイル回線のスマホを除外するアプリ

これまでに紹介した、2つの方法ではモバイル回線でのスマホからのアクセスは除外できません。
なぜかと言うと、モバイル回線でのスマホはIPアドレスが変わるからです。
ですので、専用のアプリを導入して対応する必要があります。
(家でWi-Fiルーターで使うならば、2番目に紹介したGoogleアナリティクスで自分のIPアドレスを除外する方法で大丈夫ですよ。)
ここではiPhoneでAdFilterというアプリを使ってGoogle アナリティクスからスマホを除外する方法を解説しますね。
この方法ではiPhoneで使うブラウザはサファリの時のみ除外できます。
設定を開き、Safariをタップ
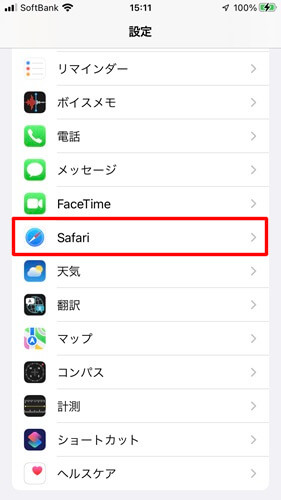
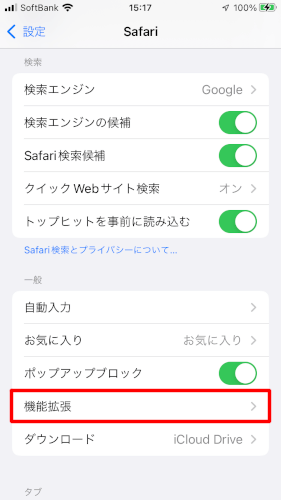
緑色になればOKです
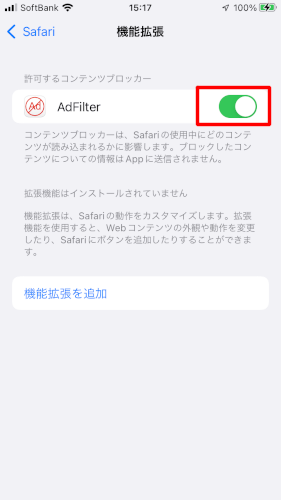
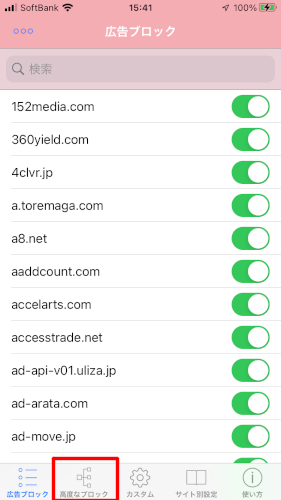
トグルスイッチが緑色になればOKです
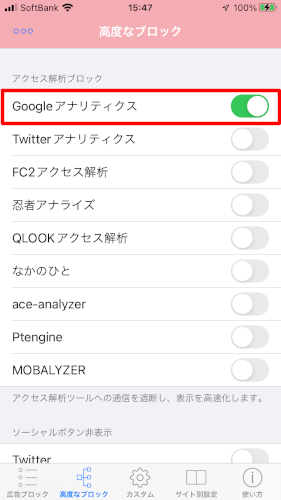
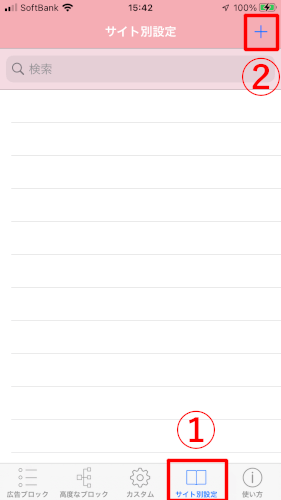
ドメイン名は自分のブログなどアクセスを除外したいサイトのURLを入力してください。
アクセス解析ブロックのところのトグルスイッチは緑色ならOKです。
忘れずに画面右上の保存をタップしてください。
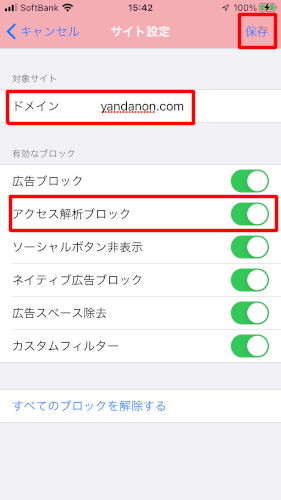
以上でiPhoneの設定は完了です。
Safariからのアクセスは除外されます。
Googleアナリティクス (GA4)から自分のアクセスを除外する方法まとめ
Googleアナリティクス (GA4)から自分のアクセスを除外する方法を3つ紹介してきました。
状況や用途によって使い分けるのがいいと思います。
パソコンのブラウザからのアクセスを除外する方法なら拡張機能のGoogle アナリティクス オプトアウト アドオン。
Wi-Fiルーターに繋がっている機器をまとめて除外したいならGoogleアナリティクスの内部トラフィックの定義設定。
モバイル回線のスマホを除外したい場合は対応アプリ。
是非設定して、正しいデータでアクセス解析しましょう。


コメント