キーワードプランナーは書こうとしているブログ記事の需要を知ったりすることができます。
そしてキーワード選定にはなくてはならないツールです。
僕は主にロングテールキーワードを調べるのに使用中で、他にも気になるブログがどんなキーワードで検索されてるのかを調べたりにも使用中。
今回この記事ではこのキーワードプランナーの使い方を基礎から解説していますよ。
- キーワードプランナーってなに?
- キーワードプランナーの登録方法
- キーワードプランナーの使い方
- ラッコキーワードと組み合わせて便利に使う方法
といった内容を解説しています。
キーワードプランナーとは
キーワードプランナーとはGoogleが提供しているツールで、検索キーワードのボリューム(月間検索数)や関連するキーワード、Googleに広告を掲載するための広告単価を調べることが出来ます。
この中でも検索キーワードのボリュームと関連するキーワードを調べる機能がブログ運営をしていく上ではかかせないもので、ブロガーであれば使っていない人はいないほどです。
ブログ運営でよく言われる『ロングテールキーワードを狙う』という戦略もこのツールで検索ボリュームを調べることによって作戦を立てることができますよ。
また、気になるサイトがどんなキーワードを含んでいるのか、検索キーワードと検索ボリューム2つのデータが知れますよ。
無料での利用と課金での利用
キーワードプランナーは無料でも利用できるのですが、無料の場合は検索ボリュームが『100~1000』や『1000~1万』といった大まかな数字でしか見れません。
ですがキーワード選定だけであれば、そこまで詳細なデータも必要ありませんし、関連するキーワードなどの情報も提供してくれるので無料のままでも強力なツールとなりますよ。
また課金しての利用(広告費を支払う)の場合は検索ボリュームの数字が詳細なものになります。
検索ボリュームが見れる他のサービス
ただUbersuggestは1日に40回までの利用回数制限があり、Keyword Surferはキーワードによっては検索ボリュームが表示されない時があります。
Google キーワードプランナーは登録の必要がありますが、回数制限も無いしなんだかんだで優秀なのでおすすめです。
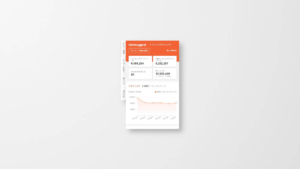
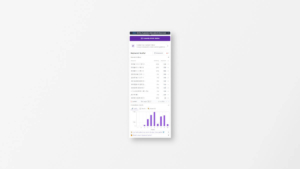
キーワードプランナーの登録方法
キーワードプランナーは無料でも利用できるツールですが、登録なしでは利用できません。
登録はGoogleアカウントを使用してGoogle広告への登録となりますよ。
ここではクレジットカード無しでの登録方法を解説しますね。
Googleアカウントを持っていない場合は左下の「アカウントを作成」をクリックしてアカウントを作ってください。
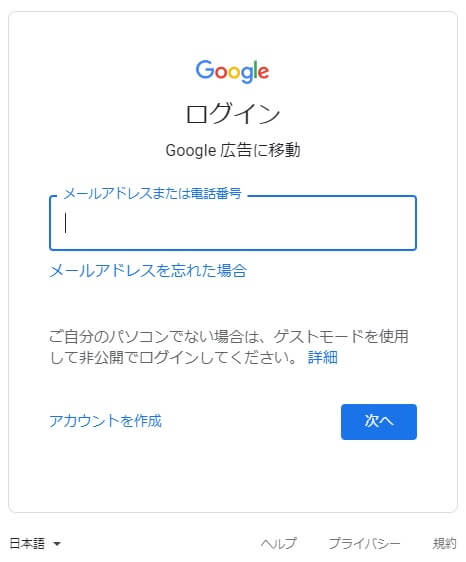
『エキスパートモードに切り替える』は画面下部にあります。
3つの選択肢
- 電話問い合わせを増やす
- ウェブサイトでの商品購入や申し込みを増やす
- 店舗の来客数を増やす
は選択しないで大丈夫です。
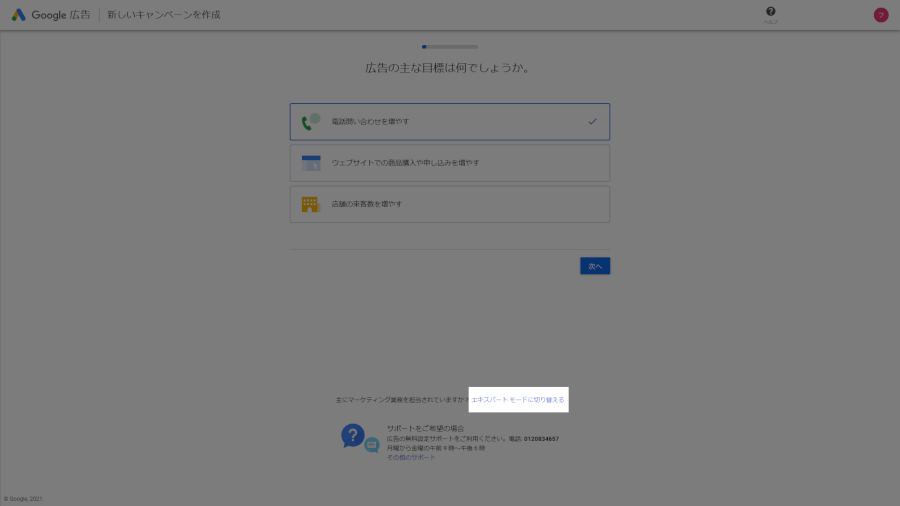
8つの項目が表示されますが何も選択しないで大丈夫です。
左下の『キャンペーンなしでアカウントを作成』をクリックしましょう。
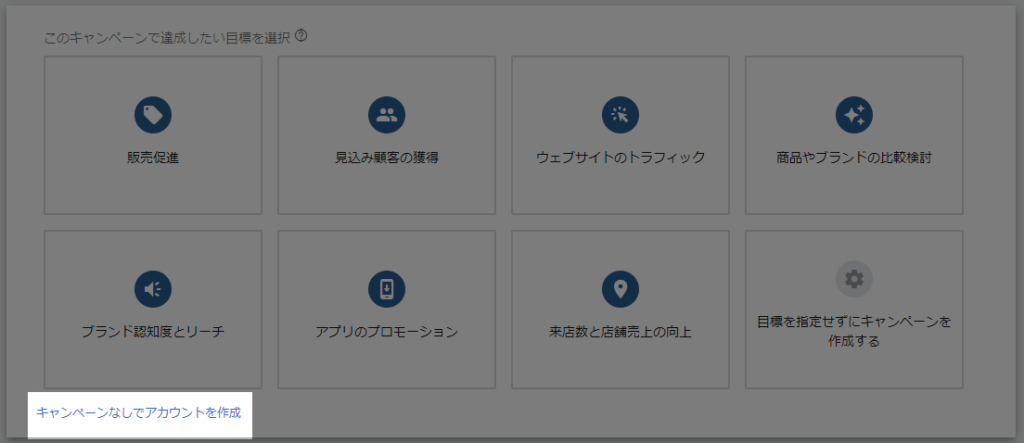
下記の内容を確認して『送信』を押してください。
- 請求先住所の国 – 日本
- タイムゾーン – (GMT+09:00) 日本時間
- 通貨 – 日本円 (JPY ¥)
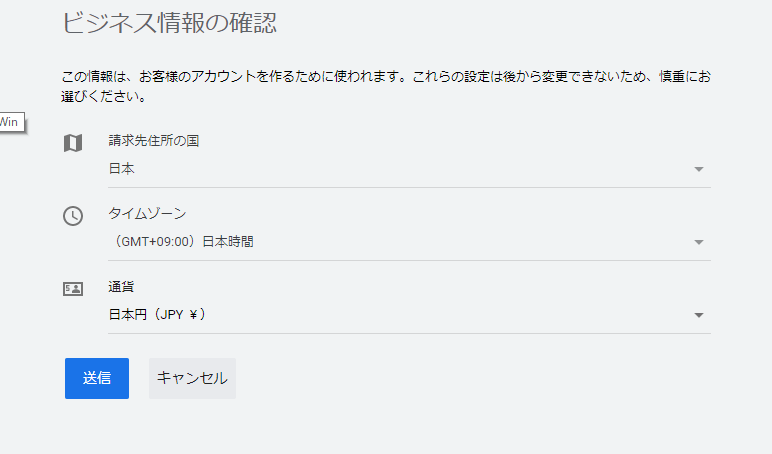
すべての設定が完了しました。 と表示されたら『アカウントを確認』をクリックしてください。
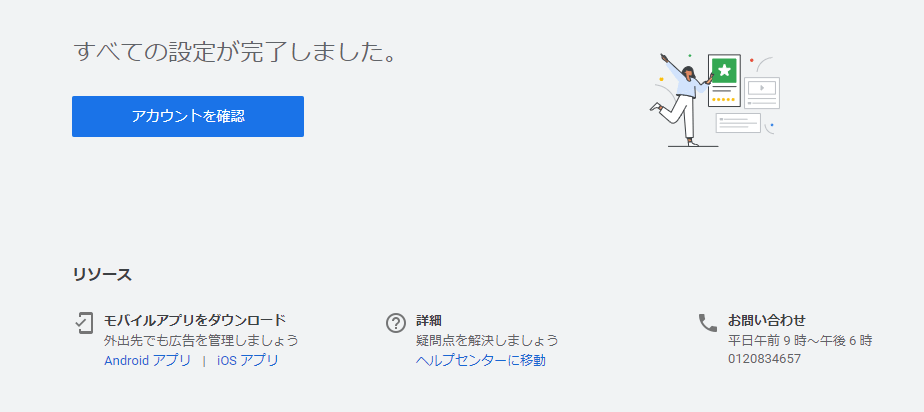
表示されない時の説明は一つ下でしますね。
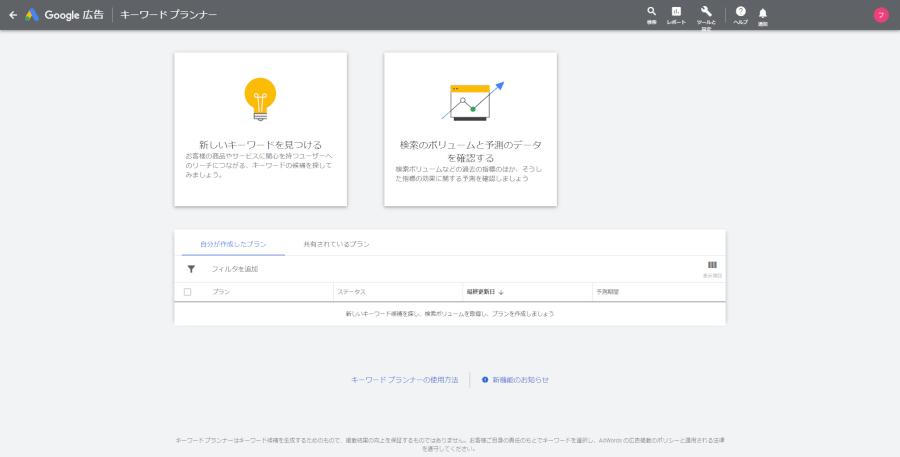
キーワードプランナーの画面が表示されていない時は下記の操作をしてください。
- 画面上部右のメニューバーからスパナマークの『ツールと設定』をクリック。
- 出てきたメニューから『キーワードプランナー』をクリック
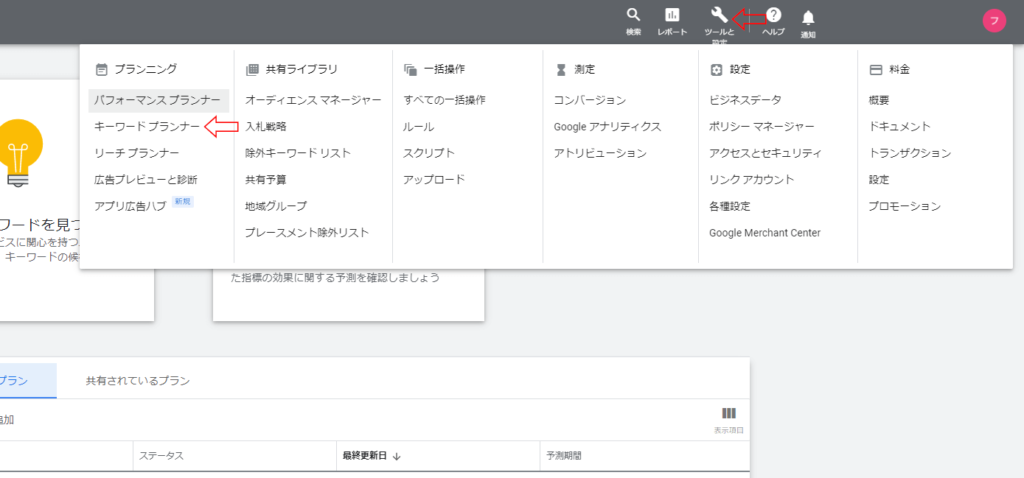
下の画面のようなメニューの場合は下記を参考にしてください。
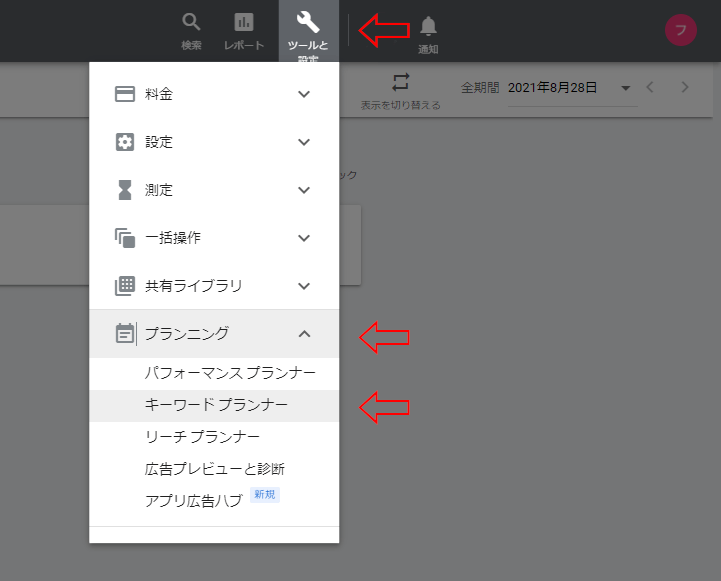
- 画面上部右のメニューバーからスパナマークの『ツールと設定』をクリック。
- 出てきたメニューから『プランニング』をクリック
- さらに出てきたメニューから『キーワードプランナー』をクリック
キーワードプランナーの使い方
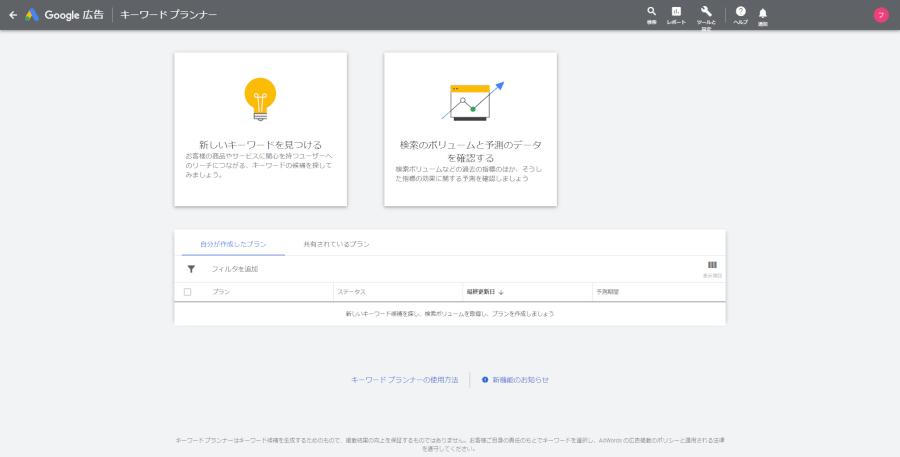
それでは、これからキーワードプランナーの使い方を説明していきますね。
ブログ運営でキーワードプランナーを使ってすることは、
- キーワードと関連キーワードの検索ボリュームを知る
- 気になるサイトのキーワードを調べる
- ラッコキーワードと連携して関連キーワードの検索ボリュームを調べる
の3つです。
それでは1つづつ解説していきますね。
新しいキーワードを見つける
キーワードプランナーの『新しいキーワードを見つける』は一つのキーワードを元に関連するキーワードを検索ボリュームと共に調べることのできる機能です。
また、他の人の気になるブログの検索キーワードと検索ボリュームも知ることができます。
僕はブログ記事を書く際のキーワード、主にロングテールキーワードを探すのに使ってますよ。
下の画像が表示されていない場合は、この記事の少し前の『キーワードプランナーの画面が表示さない時』を参考にキーワードプランナーのトップ画面を表示してください。
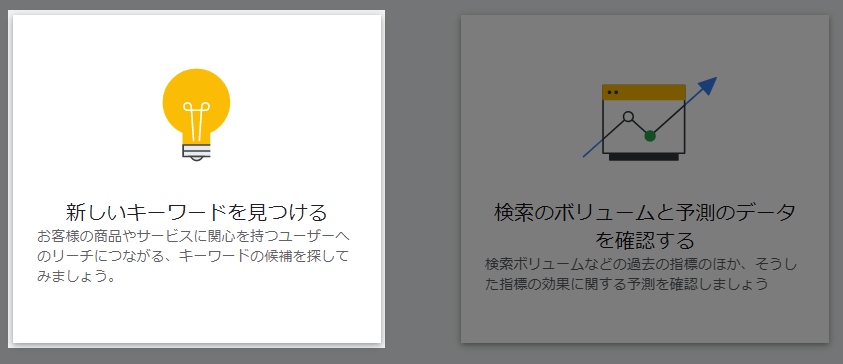
知りたいキーワードの軸になるキーワードを入力します。
自分が検索エンジンで上位表示を狙っているキーワードなどですね。
例では「海外旅行」と入力しました。
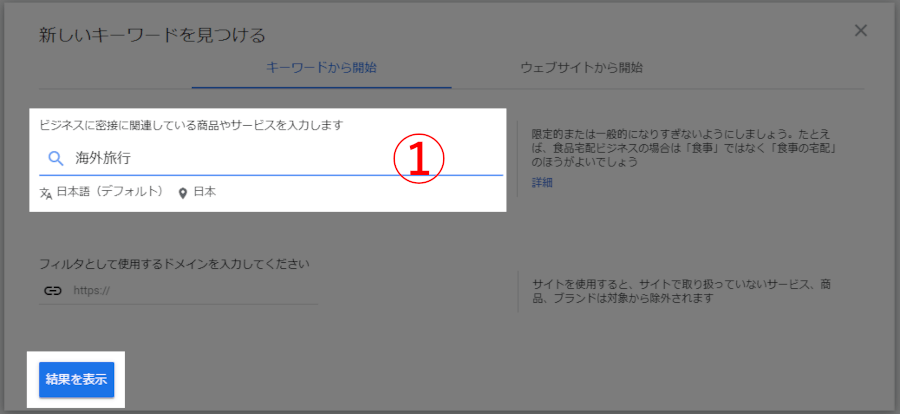
キーワードは2語以上の複合キーワードも調べられます。その場合語句と語句の間にスペースを入れて検索します。
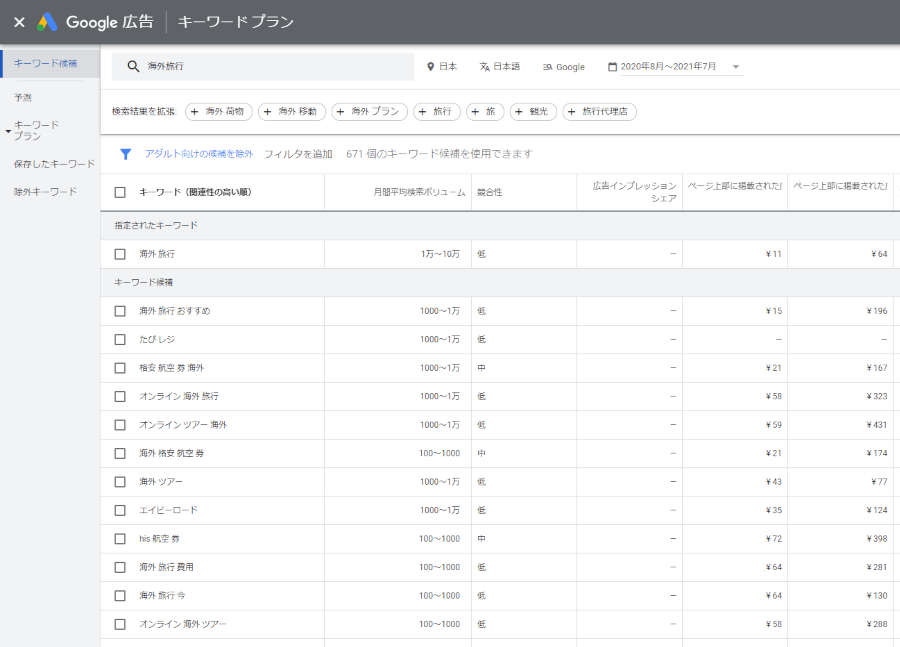
操作はこれだけです。
簡単でしょ?
キーワードプランナーのデータの見方
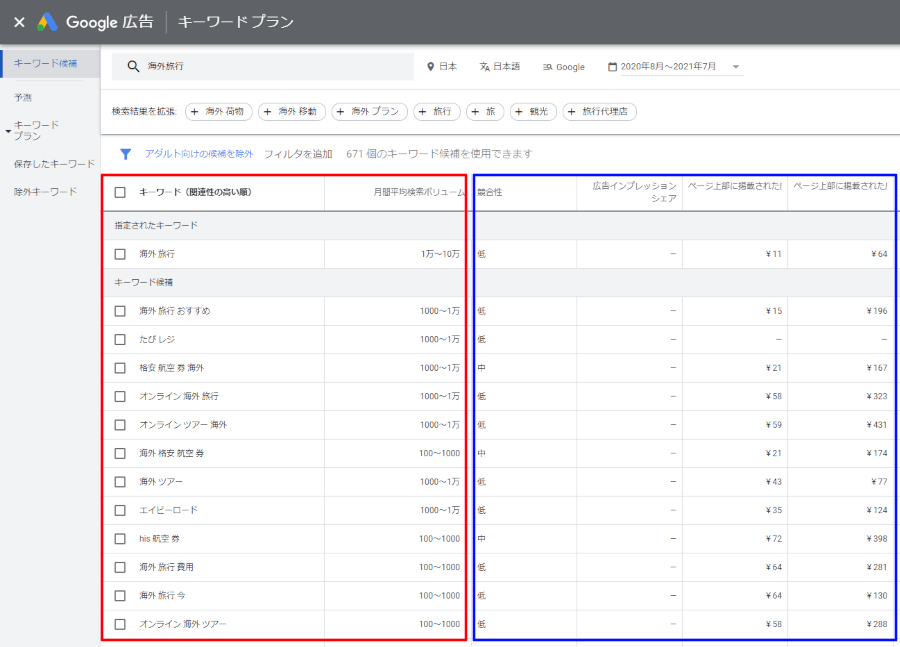
Googleに広告を出さないで、自分のブログで書く記事用に検索キーワードと検索ボリュームが知りたいのであれば、必要なのは赤い四角で囲っているデータだけです。
ここには指定されたキーワードと、Googleからのキーワード候補が検索ボリュームと共に表示されていますよ。
この中から自分の求めている条件にあてはまるキーワードを探していきます。
ちなみに、青い四角で囲まれているデータは全て広告用のデータです。
一般の検索結果の競合性、SEO難易度を知りたい場合はUbersuggest 拡張機能版を使うといいですよ。
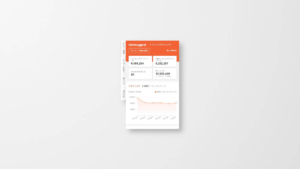
気になるサイトの検索キーワードを調べる
気になるあのブログ、どんなキーワードで記事を書いてるんだろう?どんなキーワードで検索されてるんだろう?
って疑問に思ったことありますよね。
そういった疑問にもキーワードプランナーは答えてくれます。
人のブログのキーワードを知ることによって記事を書く時の参考にもなりますし、便利ですよ。
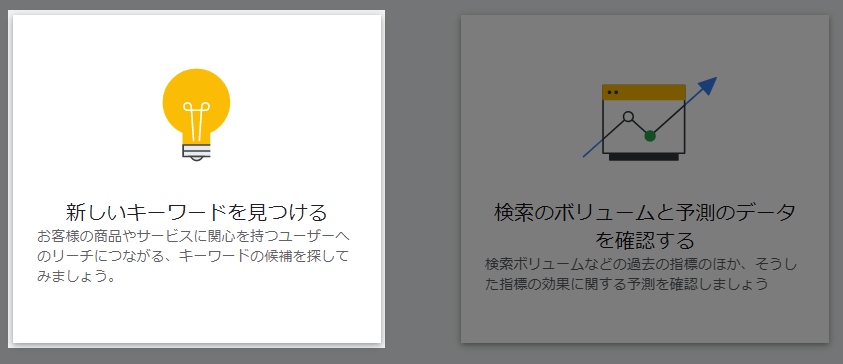
- ウェブサイトから開始に切り替えます
- キーワードを探す対象のドメインかページを入力しますに、調べたいサイトのURLを入力
- 結果を表示をクリック
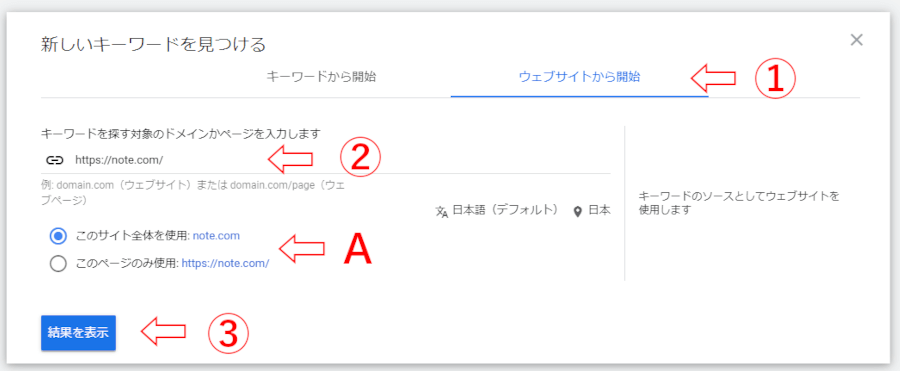
Aのところの切り替えで調査対象をサイト全体とページからと選ぶことが出来ますよ。
ラッコキーワードと連携してサジェストキーワードを一気に調べる
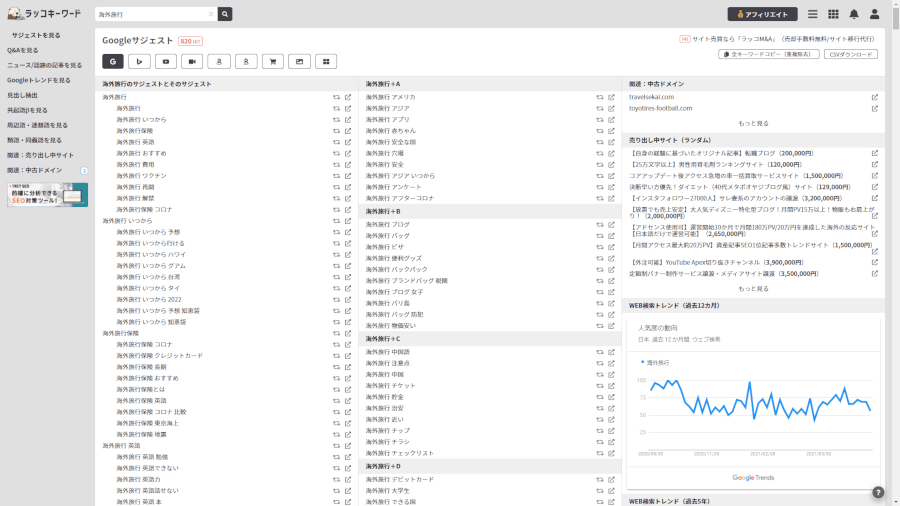
ラッコキーワードとは
ラッコキーワードもブログ運営、SEO対策にとても役立つツールです。
ラッコキーワードはGoogleのサジェストキーワードを一覧で表示してくれるんです。
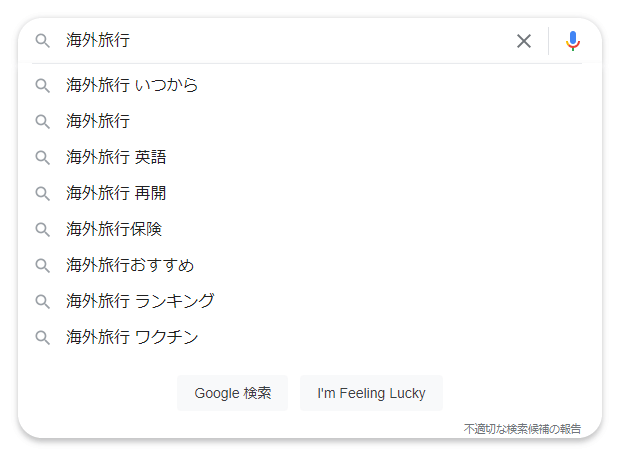
サジェストキーワードとは、検索したときにGoogleが「他の人はこういうキーワードでも検索していますよ」と提案してくれるキーワードの事です。
このラッコキーワードとキーワードプランナーを連携して使う事でキーワード選定の幅がとても広がりますよ。
そのラッコキーワードを使ったキーワード候補の調べ方を解説していきますね。
ラッコキーワードのサジェストキーワードの検索ボリュームを調べる方法
今回は例として「海外旅行」を入力しました
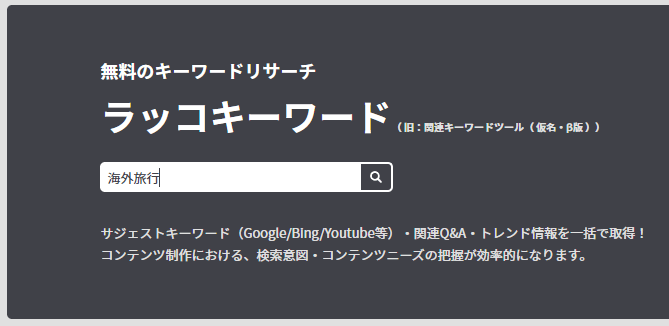
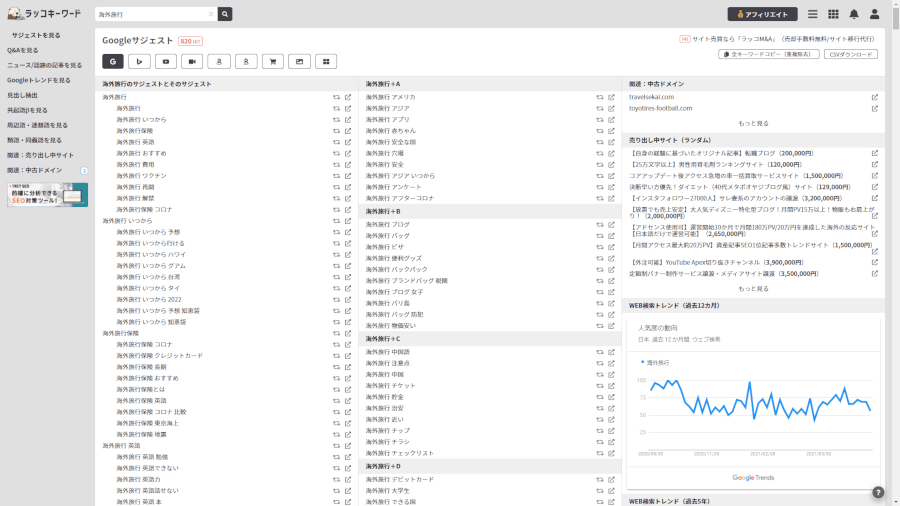
『全キーワードコピー』は画面右上にあります。
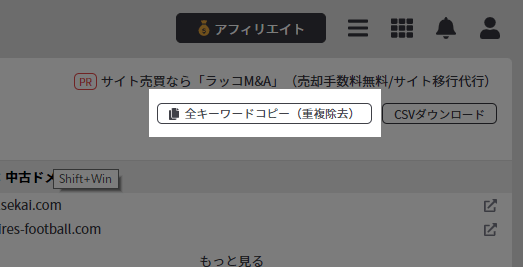
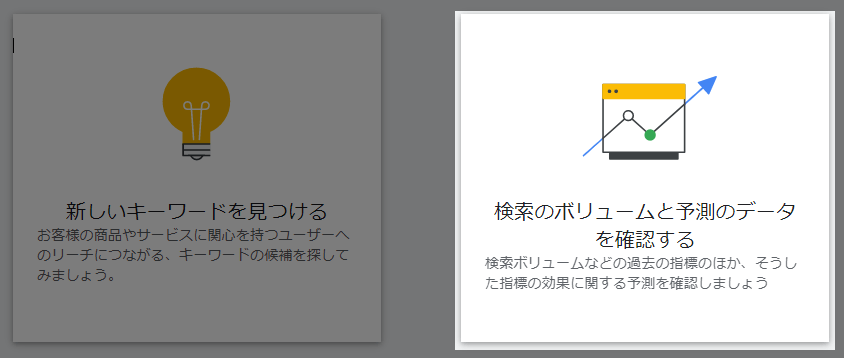
貼り付け方法は入力欄をクリックしてから、
Windowsの場合『Ctrl + V』
Macの場合『command + V』
で出来ます。
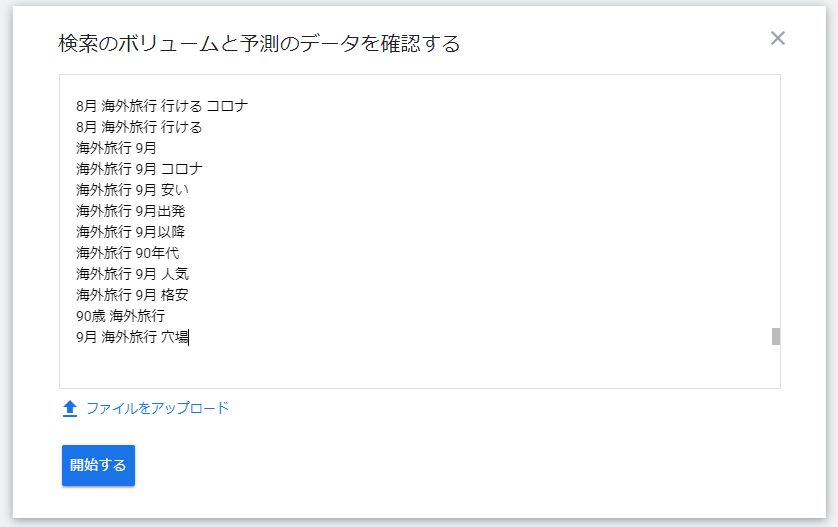
以上で、ラッコキーワードで取得したサジェストキーワードの検索ボリュームが表示されますよ。
キーワードプランナーの便利な機能
キーワード候補と検索ボリュームのダウンロード
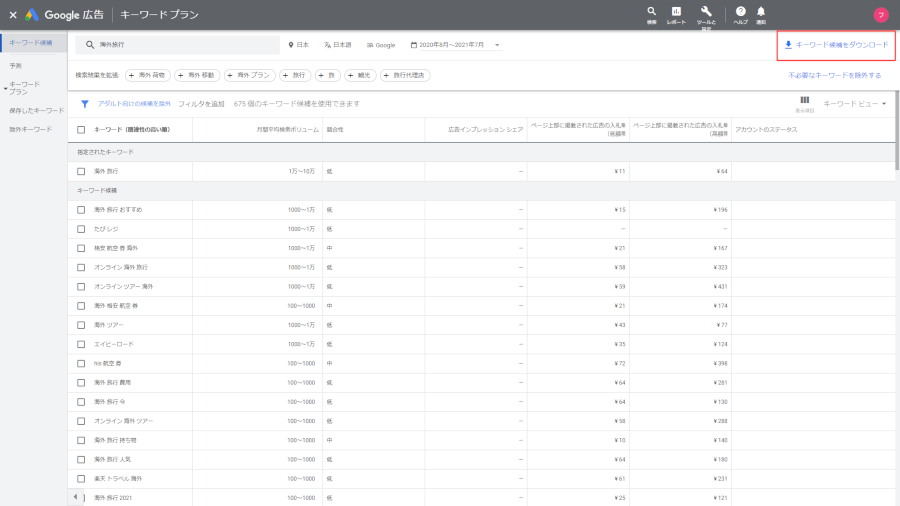
取得したキーワード候補や月間平均検索ボリュームなどのデータはダウンロードすることができます。
ダウンロードはCSV形式でできますよ。
またGoogle スプレッドシート形式でGoogleドライブ内にダウンロードできるのも便利なところですね。
ダウンロードしておけば、毎回検索する必要が無く繰り返し見るのに便利。
エクセルやGoogleスプレッドシートで不要なデータを削除するなどの編集もできますね。
まとめ と 他のおすすめツール
ここまでGoogle キーワードプランナーについて登録方法や使い方、ラッコキーワードとの連携方法などを解説しました。
たくさんのキーワード候補と月間検索数を知れるキーワードプランナー、気になるブログのキーワードも知ることが出来てとても便利です。
こちらの記事で紹介しているのでよかったら見てくださいね。
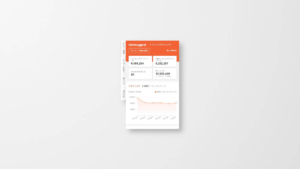
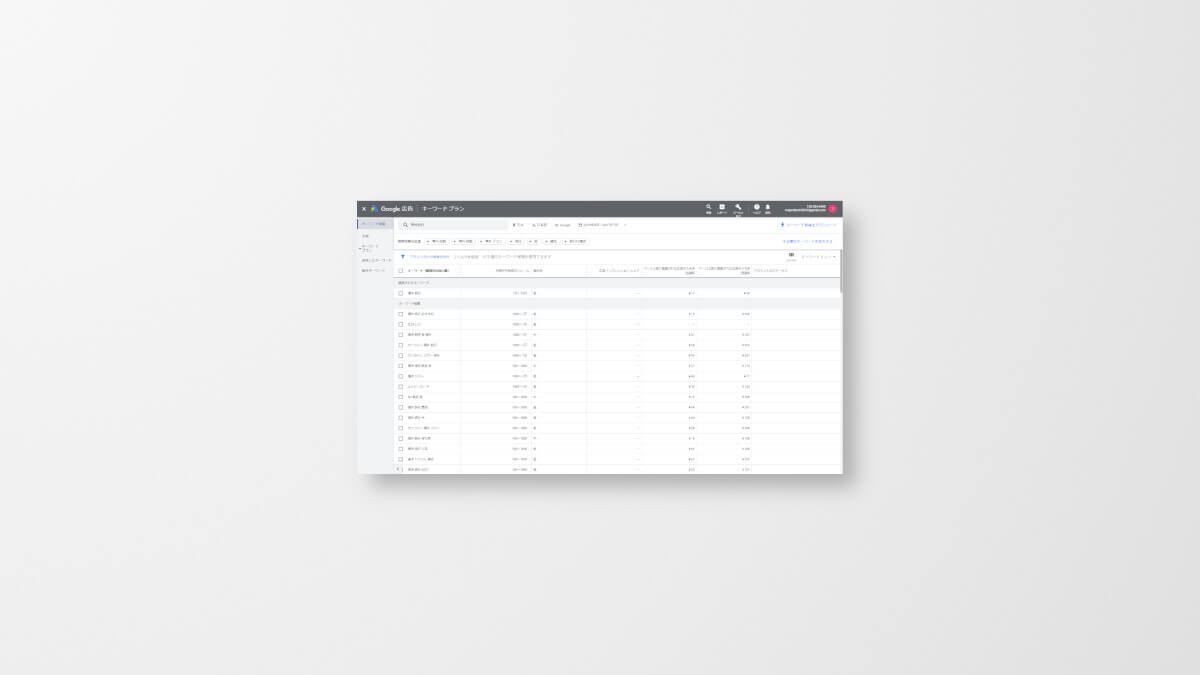
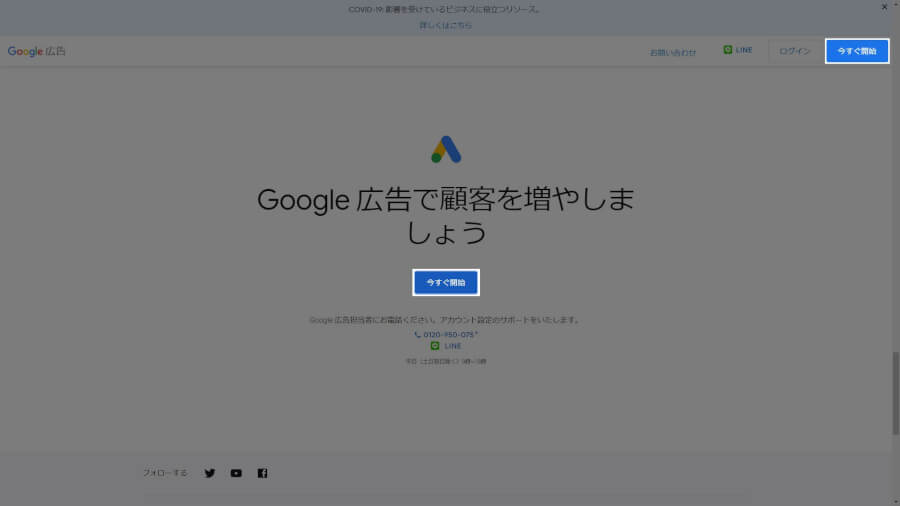
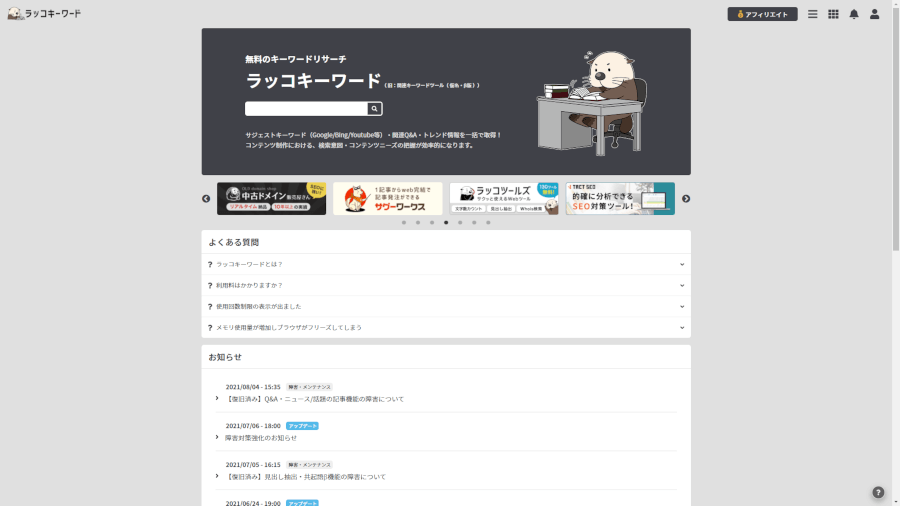
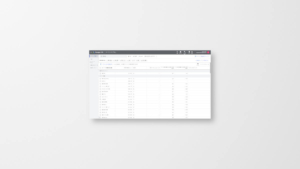
コメント